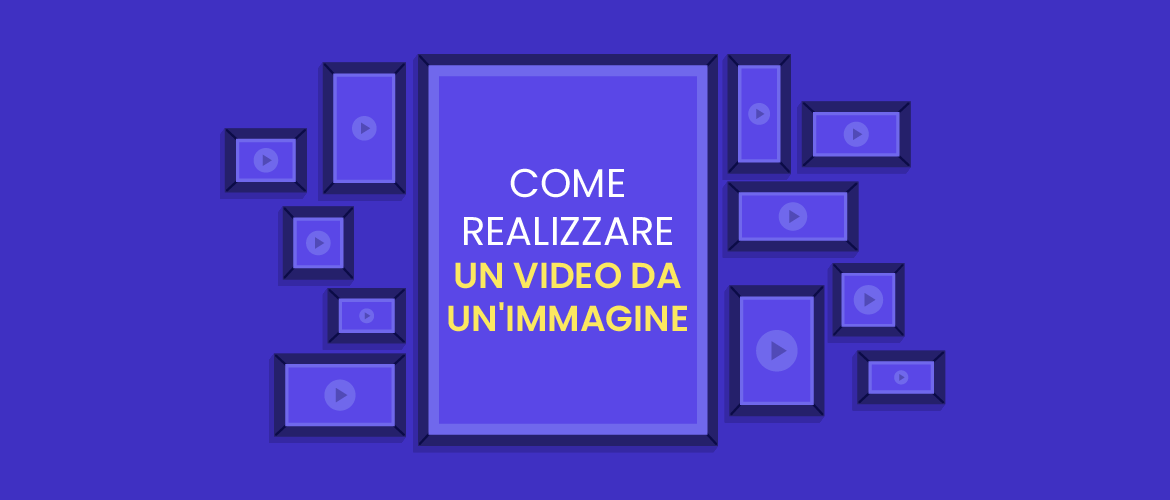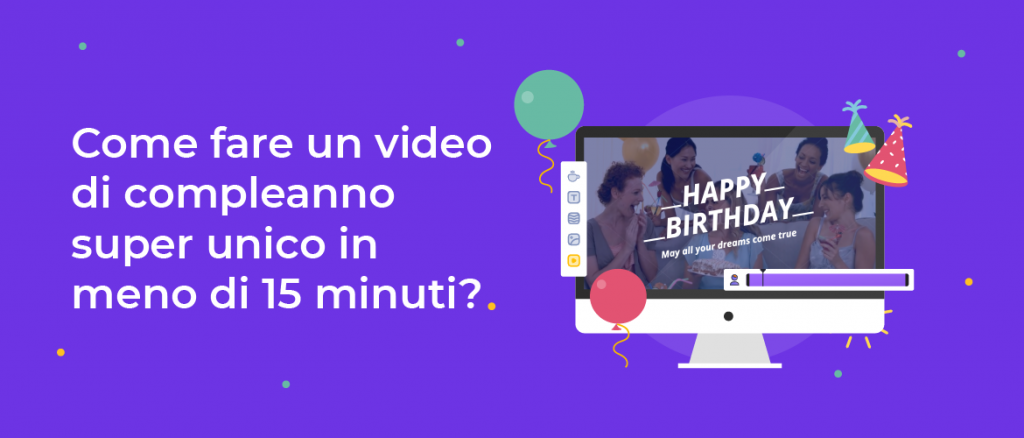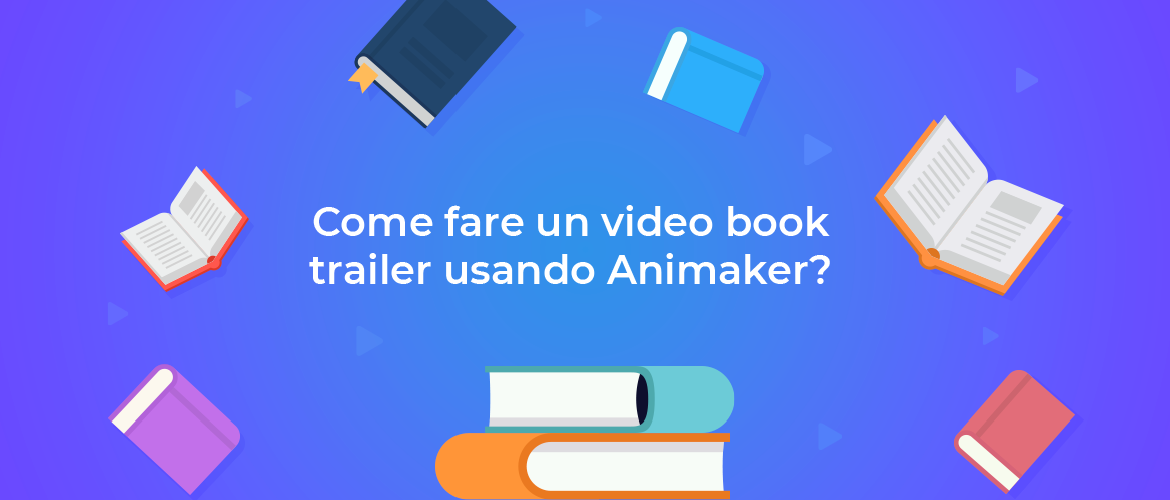Come fare un video con foto e musica! [La guida definitiva]
Le immagini sono ricordi catturati. Sono istantanee dei momenti più belli della vostra vita. Una sola foto può raccontare un milione di storie.
Immaginate quindi la potenza di una serie di immagini in un video! Può far emergere un arcobaleno di emozioni che nessuna parola è in grado di esprimere.
È per questo che i video con immagini sono personali ed eccezionali. Che si tratti di un semplice augurio di Natale all'insegnante o di un romantico video di presentazione alla fidanzata, i video fotografici hanno tutto ciò che serve per colpire il cuore di una persona!
La creazione di questi video è sempre stata un'attività impegnativa. O richiede molto lavoro o costa molto denaro!
Nei prossimi minuti, tuttavia, diventerete maestri in quest'arte! Perché abbiamo il perfetto picture video maker - Animaker.
Cominciamo!
Se è la tua prima volta, Registrati creando un account gratuito.
Accedi se hai già un account.
Ora, ci sono due strade, entrambe percorribili:
- Modifica di un modello di video
- Creare un video da zero
Qualunque sia la strada che sceglierete, vi accompagneremo e vi aiuteremo a raggiungere il traguardo!
In ogni caso, avrete a disposizione molte opzioni flessibili e potenti funzioni per esercitarvi e creare da soli un video fotografico sbalorditivo. Date un'occhiata a questo video per sapere come creare un video con foto e musica.
Come modificare un modello di video fotografico:
La modifica di un modello è sorprendentemente semplice. Potete completare il vostro video finale in 5 minuti seguendo questi semplici passaggi:
1. Accedete ad Animaker e vi troverete nella Dashboard. Cercate "Video fotografico" nella barra di ricerca.
2. In questo modo si viene reindirizzati alla pagina Momenti, dove viene visualizzato un vasto elenco di modelli di foto e video. È possibile passare il mouse su qualsiasi modello e fare clic su "Anteprima" per avere un'idea del modello. Una volta deciso quale utilizzare, fare clic sul pulsante "Usa".
3. Il modello scelto verrà ora lanciato come nuovo progetto.
Come si può vedere, ci sono cinque sezioni:
- Spazio di lavoro: È lo spazio al centro, dove creerete il vostro video utilizzando le immagini.
- Libreria: È la sezione che vedete alla vostra sinistra, dove troverete tutti i testi, i personaggi, gli oggetti di scena, la musica e gli effetti di animazione.
- Menu: È la sezione in alto, dove si possono utilizzare le opzioni per creare un nuovo video, ridimensionare il video corrente, copiare il video, condividere il video, pubblicare il video e altro ancora.
- Scene: È la sezione che vedete alla vostra destra, dove potete aggiungere più scene al vostro video.
- Timeline: È la sezione che si vede in basso, dove si regolano le tempistiche degli elementi e dei loro effetti. Ogni volta che un elemento viene aggiunto al video, si noterà che viene aggiunto alla timeline. La timeline è divisa in tre parti:
- timeline dell'oggetto (timeline dell'animazione) - per gestire i personaggi e gli oggetti del video.
- Timeline video e audio - per gestire l'audio e il video che si aggiungono al progetto.
- Timeline della fotocamera è, ovviamente, per la telecamera. È per controllare la tempistica degli effetti della telecamera che utilizziamo.
Dai un’occhiata a questo video per saperne di più sull'utilizzo della timeline.
Come realizzare un video con foto e musica (Usando Animaker):
Fase 1: caricare e inserire le immagini nel modello.
Sostituite le immagini del modello caricando le vostre immagini. Una volta caricate, è possibile adattarle al video ridimensionandole e aggiungendo effetti di animazione.
Fase 2: modificare il testo
Modificare lo stile, il colore e la dimensione del carattere.
Fase 3: utilizzare la musica di sottofondo.
È possibile cambiare la musica di sottofondo selezionando qualsiasi brano musicale dalla libreria. In alternativa, è possibile anche caricare e aggiungere la propria musica a un video.
Fase 4: Esportazione del video.
Guardate l'anteprima e scaricate il video.
Tutto pronto? Ora, iniziamo:
FASE 1: Inserire le immagini nel modello
Decidete l'elenco delle immagini che volete inserire nel vostro video. Ora caricatele una per una utilizzando la sezione I miei caricamenti. Ecco come fare! Fare clic sull'opzione Carica nella libreria.
Fare clic sul pulsante Carica e selezionare il file che si desidera caricare dal sistema. È anche possibile trascinare e rilasciare il file direttamente nell'applicazione.
Una volta caricata l'immagine, fare clic sull'immagine esistente nell'area di lavoro. Si aprirà il menu Oggetti. Fare clic sull'icona Scambia dal menu Oggetti.
Scegliete l'immagine (con cui volete scambiarla) dalla sezione di caricamento e cliccate su Applica.
È possibile ridimensionare l'immagine facendo semplicemente clic su di essa e trascinandola verso l'esterno o verso l'interno dai suoi bordi!
FASE 2: modificare il testo del video
Per modificare il testo di una scena, fare clic sul testo esistente. Facendo clic su di esso si aprirà la finestra Impostazioni testo, dove è possibile modificare lo stile del carattere, la dimensione, il colore, l'allineamento e dare effetti di entrata/uscita al testo.
A questo punto, modificare il contenuto della casella di testo nel modo desiderato.
È inoltre possibile aggiungere nuovo testo facendo clic sull'icona Testo nella Libreria. È possibile selezionare qualsiasi stile dall'elenco di pre-costruzioni di testo della Libreria. Queste pre-costruzioni di testo sono formattate con effetti di entrata e uscita unici per semplificare la vita dell'utente. Oltre a queste pre-impostazioni, è possibile selezionare un titolo, un sottotitolo o un corpo di testo, formattarlo e dotarlo di effetti di entrata/uscita.
FASE 3: Utilizzare la musica
Il modello predefinito che abbiamo selezionato è dotato di musica di sottofondo. Se si desidera cambiare la musica di sottofondo, la ricca libreria di Animaker offre un'ampia gamma di opzioni.
Per modificare la musica di sottofondo esistente in questo modello, è possibile rimuoverla dalla timeline sottostante. Quando si seleziona l'audio, si noterà un pop-up con alcune opzioni. Rimuovere la traccia selezionando l'opzione Elimina.
Per scegliere una nuova traccia musicale o un nuovo effetto sonoro, selezionare l'opzione Musica nella libreria. Verranno elencate diverse tracce musicali libere da diritti d'autore. Allo stesso modo, per aggiungere effetti sonori, selezionare l'opzione accanto a Musica.
Passare il mouse su qualsiasi traccia/effetto per visualizzarne l'anteprima. Aggiungere una traccia al video facendo semplicemente clic su di essa. Noterete che la traccia viene aggiunta alla timeline sottostante..
Dalla timeline è possibile visualizzare l'anteprima della traccia, regolarne il volume, duplicarla ed eliminarla. È anche possibile estendere i segni neri alle estremità della traccia per estenderla o contrarla.
E se questo non bastasse, potete caricare la vostra musica nello stesso modo in cui avete caricato le immagini e aggiungerla al video..
FASE 4: Esportare il video (il vostro capolavoro!)
Ma prima vi consiglio di vedere un'anteprima di ciò che avete realizzato. Fare clic sul pulsante di anteprima video per visualizzare l'anteprima dell'intero progetto. È possibile utilizzare il pulsante di anteprima della scena se si desidera visualizzare solo l'anteprima della scena in cui ci si trova.
Tutto perfetto? Ora, esportatelo con un semplice clic:
Come creare un video - da zero:
Se un modello di video vi ha richiesto 5 minuti, per fare un video da zero probabilmente ne serviranno 15, ma non di più!
Per realizzare un video completamente nuovo, dovete sapere qualcosa in più di quello che già sapete fare.
Pronti?!
Scegliete un progetto vuoto (verticale, quadrato o orizzontale) dalla pagina Momenti.
Una volta all'interno dell'applicazione, è possibile utilizzare la libreria di animazioni più ricca che esista e iniziare a lavorare!
Ci sono una miriade di personaggi, proprietà, sfondi, musiche e quant'altro al vostro servizio! E non dimenticate che potete caricare qualsiasi immagine e/o musica sull'app e utilizzare anche quella.
Oltre a tutto questo, la varietà di effetti di animazione vi farà impazzire!
Diamo un'occhiata:
1. Effetti degli oggetti: Con questi effetti, è possibile decidere come gli oggetti della scena entrano ed escono!
È sempre bene sapere che è possibile controllare le tempistiche degli oggetti e degli effetti nella scena attraverso la timeline. Le porzioni rosa indicano la durata degli effetti, mentre la parte viola indica il tempo di permanenza dell'oggetto nella scena. È possibile regolare le tempistiche trascinando le barre nere alle estremità di queste porzioni.
2. Effetti di movimento: Come suggerisce il nome, questi effetti aiutano a muovere oggetti e personaggi all'interno di una scena. Sono disponibili due effetti di movimento:
- Smart Move: Consente di aggiungere animazioni complesse agli oggetti. Guardate questo video per saperne di più.
- Action +: Aiuta a collegare una serie di azioni eseguite da un personaggio e ad animarlo perfettamente. Guardate questo video per saperne di più.
3. Effetti speciali: L'opzione Effetti speciali della Libreria contiene una serie di effetti che aggiungeranno animazioni di qualità al vostro video! È possibile personalizzare anche il loro colore.
4. Effetti di transizione: Si tratta di effetti che consentono una transizione fluida da una scena all'altra. Per applicare questi effetti, premere l'opzione tra due scene nella scheda Scene. È possibile selezionare qualsiasi effetto dal grande elenco che appare!
Queste caratteristiche ed effetti sono solo la "punta dell'iceberg". Condite il tutto con la vostra creatività per creare qualcosa di eccezionale.
Date spazio alla vostra immaginazione!
Se avete domande o dubbi, scriveteli nella sezione commenti. Saremo felici di aiutarvi!