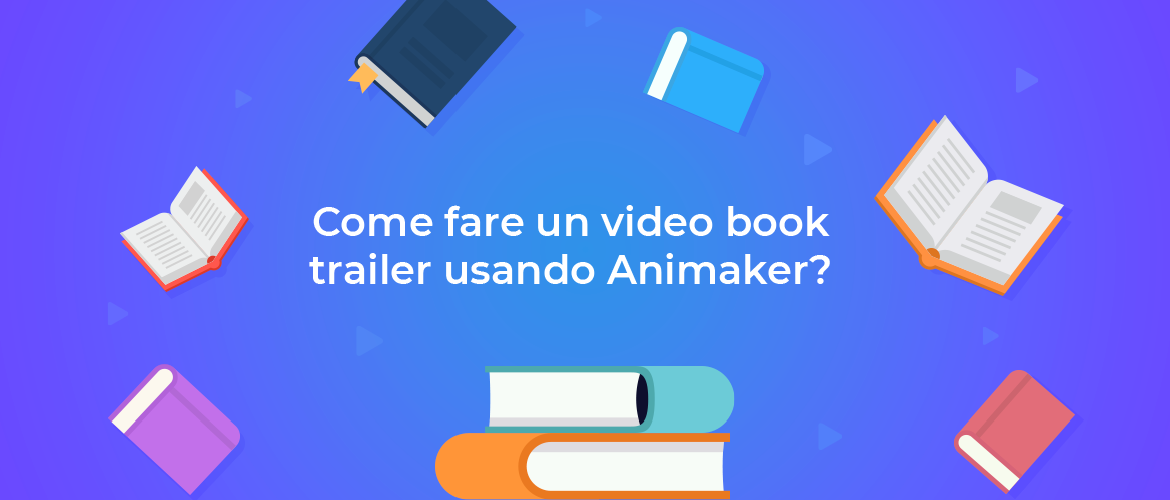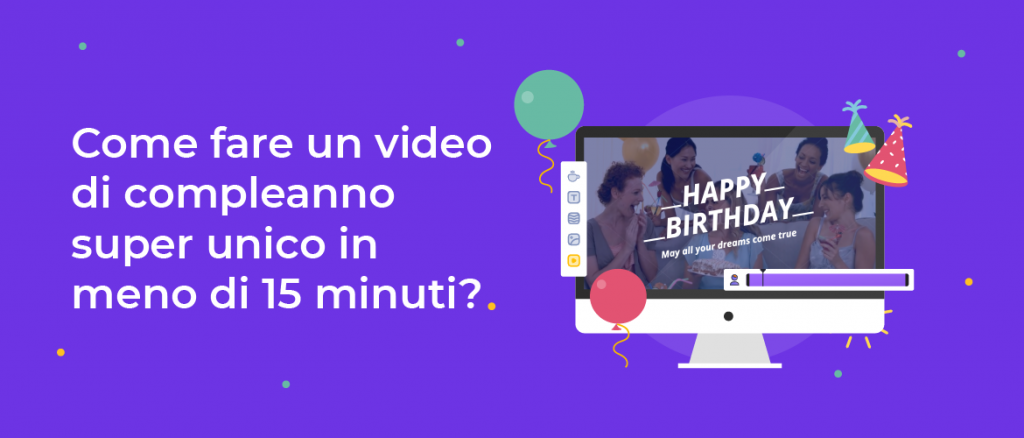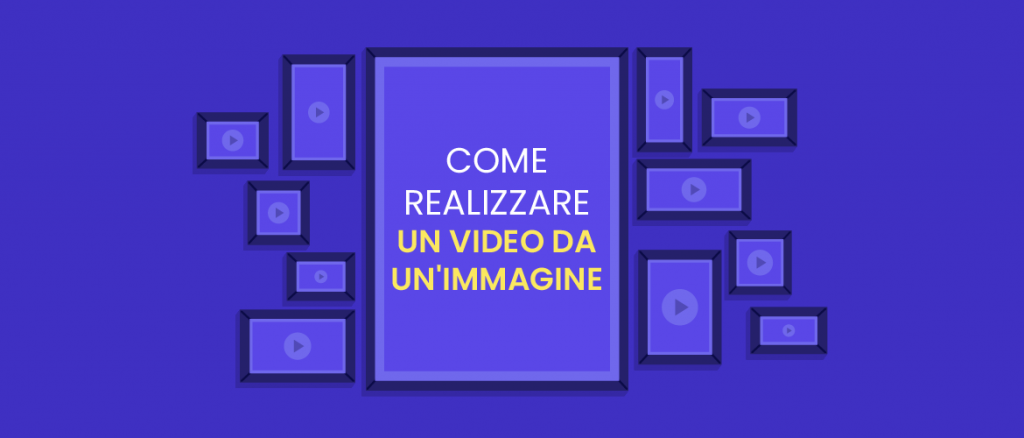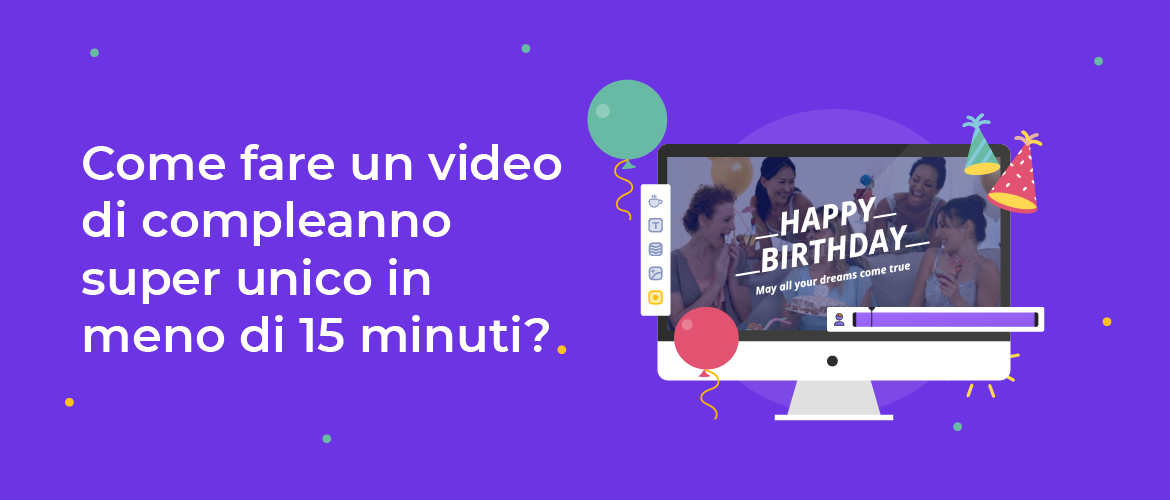Come fare un video book trailer usando Animaker?
Ti sei mai chiesto come si sceglie di guardare i film? Tra una miriade di modi, la gente di solito finisce per guardare un film dopo averne visto il trailer. Allo stesso modo, se sei un autore, un buon trailer di un libro può aiutare a creare il buzz necessario per attrarre bibliofili curiosi il primo giorno di pubblicazione. È fantastico, ma quanto è efficace la promozione video? C'è da chiederselo. Secondo Impactbnd, una promozione video ben pianificata può raggiungere un enorme 66% di conversione, che è la più alta conversione nel mercato rispetto ad altri mezzi di marketing là fuori. Il che significa che la probabilità di una migliore conversione qui è maggiore. In termini più semplici, ci sono alte possibilità per un bibliofilo di acquistare il tuo libro dopo aver controllato il trailer del tuo libro. Ora siamo tutti d'accordo che i trailer dei libri sono fantastici per ottenere il tanto necessario hype pre-rilascio. Ma, come si fa a ottenere un trailer del libro realizzato da soli? Si deve assumere un'agenzia video? E quanto è grande il debito che lascerà sul mio conto in banca? Beh, non preoccuparti perché puoi usare il Book Trailer Maker di Animaker per creare il tuo trailer gratuitamente! Sì! Hai sentito bene. È gratis. E fare un Book Trailer da soli è più facile di quanto si pensi. Puoi fare un book trailer in due modi su Animaker:
- Con un modello di Book trailer esistente
- Crearne uno da zero
Per iniziare, puoi creare un account gratuito su questa pagina. Come modificare un modello di Book trailer?
Modificare e arricchire i modelli di book trailer esistenti è più facile di quanto si pensi. Non ci vorranno più di 10 minuti se segui i seguenti passi per creare il tuo book trailer.
- Una volta effettuato il login al tuo account, atterrerai sulla dashboard del programma. Sulla dashboard, vedrai vari modelli categorizzati in base ai loro casi d'uso. Se vuoi trovare un caso d'uso specifico, puoi usare la barra di ricerca. Nel nostro caso, cercheremo "Book Trailer.”
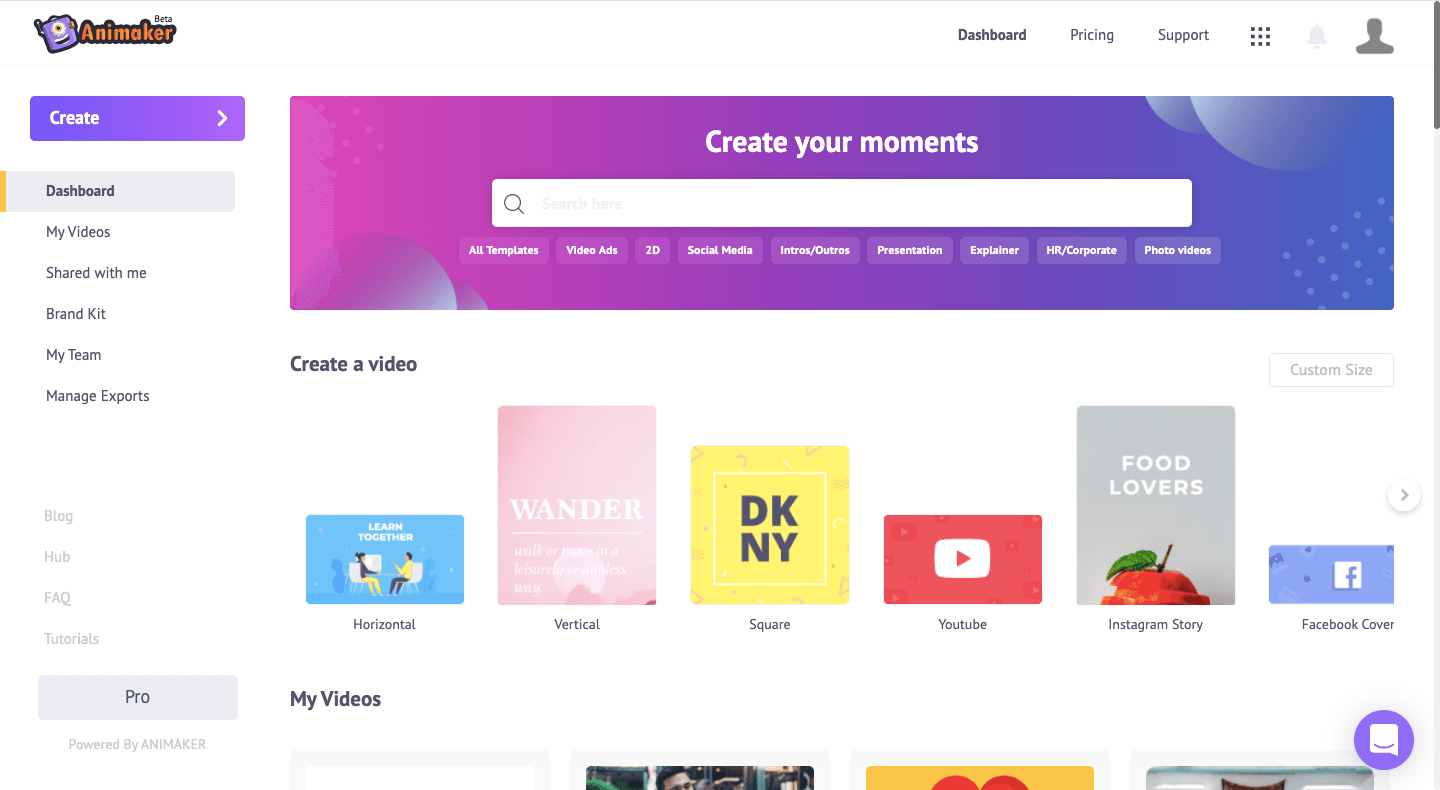
- Una volta effettuata la ricerca, verrai portato alla pagina dove potrai trovare i modelli disponibili per il termine cercato. Nel nostro caso, si tratta di book trailer. Puoi vedere l'anteprima di ogni modello cliccando sul pulsante 'Anteprima'. Se vuoi procedere con qualsiasi modello, clicca su 'Usa’.
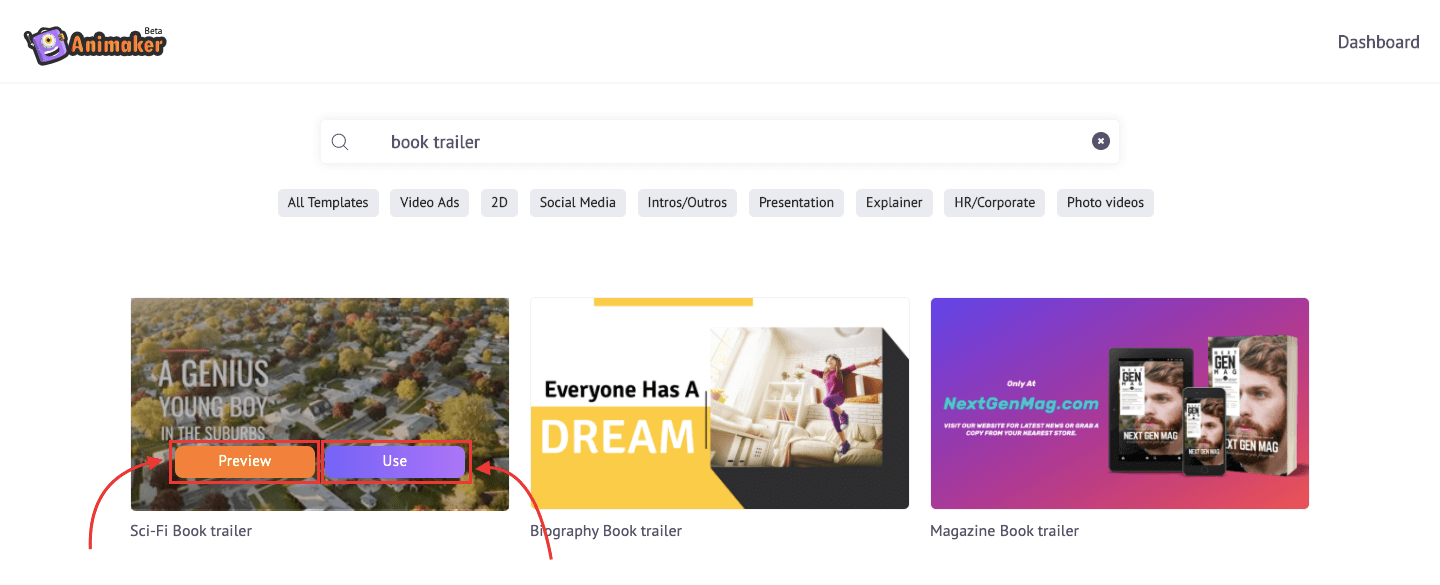
- Quando clicchi sul pulsante 'Usa', si aprirà automaticamente una nuova scheda e il modello che hai scelto verrà creato come un nuovo progetto.
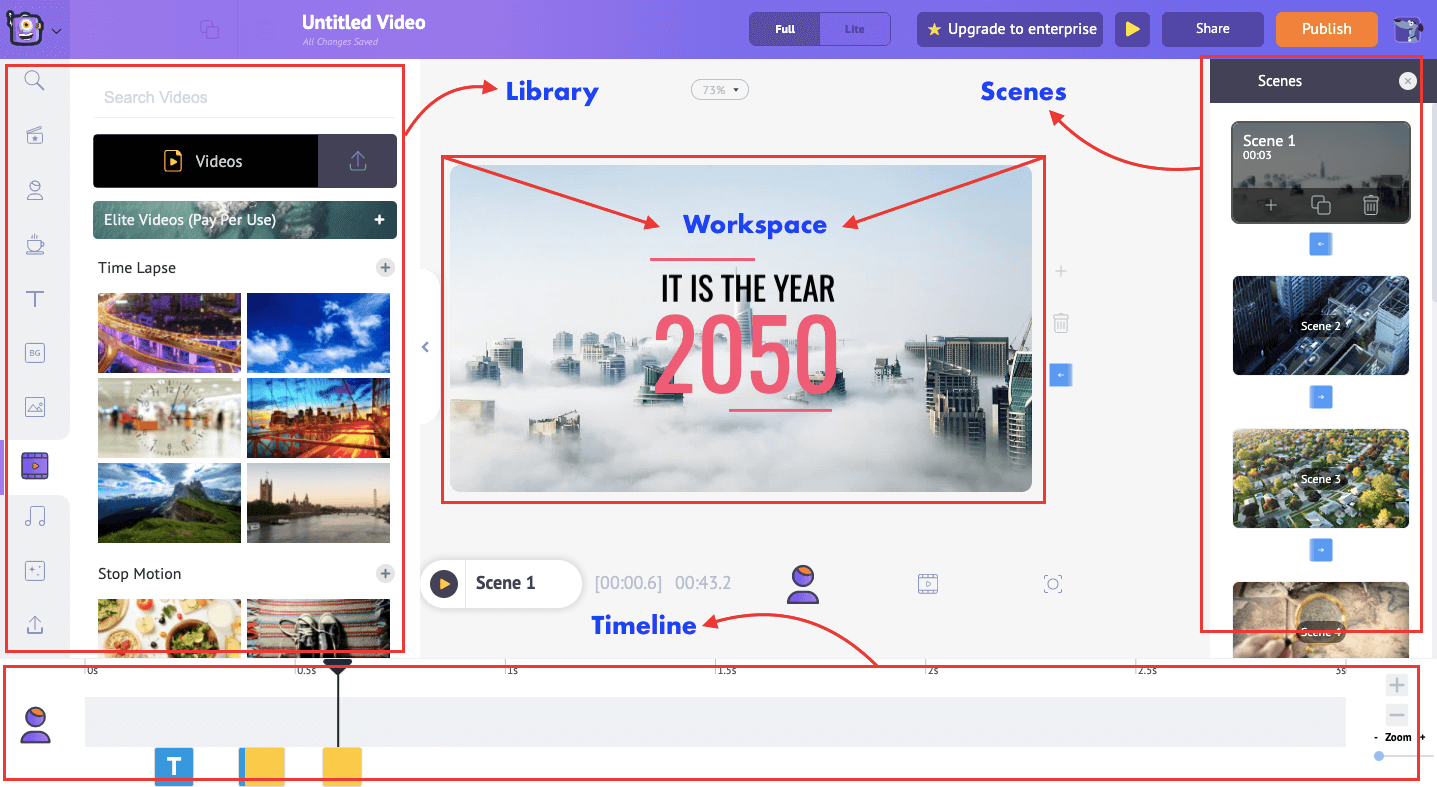
- Qui puoi vedere che il progetto principale è diviso in diverse sezioni:
- Spazio di lavoro: Lo spazio centrale è la tela dove vengono assemblati i diversi elementi del video come testo, clip, immagini.
- Libreria: La sezione a sinistra è dove puoi trovare ogni tipo di risorsa di cui hai bisogno, da video stock, foto, musica, testo e anche effetti animati. La sezione libreria ha anche l'opzione di upload, che ti permette di caricare i tuoi file.
- Scene: La sezione che vedi sulla destra è la sezione scene. Puoi usarla per gestire le diverse scene del tuo progetto. Puoi anche aggiungere, duplicare o cancellare scene in questa sezione.
- Timeline: La sezione in basso è la sezione timeline. Qui puoi regolare la durata della visibilità per ogni elemento usato nel video.
Ci sono tre diverse linee temporali:- Timeline dell'animazione - La timeline specifica per la scena specifica per gestire e modificare tutti gli elementi e le animazioni
- Timeline del video - La timeline complessiva per il progetto completo
- Timeline della telecamera - La timeline per gestire gli effetti della telecamera
Come personalizzare il modello di Book trailer?
Passo 1: Carica e inserisci i tuoi media nel template.
Passo 2: Personalizzare il testo che si trova nel modello
Passo 3: Aggiungere musica di sottofondo
Passo 4: Scaricare il book trailer
Ora immergiamoci un po' più a fondo nei diversi passi coinvolti nella personalizzazione del modello!
Passo 1: Carica e inserisci i tuoi media nel modello
Carica tutti i media che hai intenzione di usare nel book trailer nella sezione Miei Caricamenti. Ed ecco come puoi caricare i tuoi media-
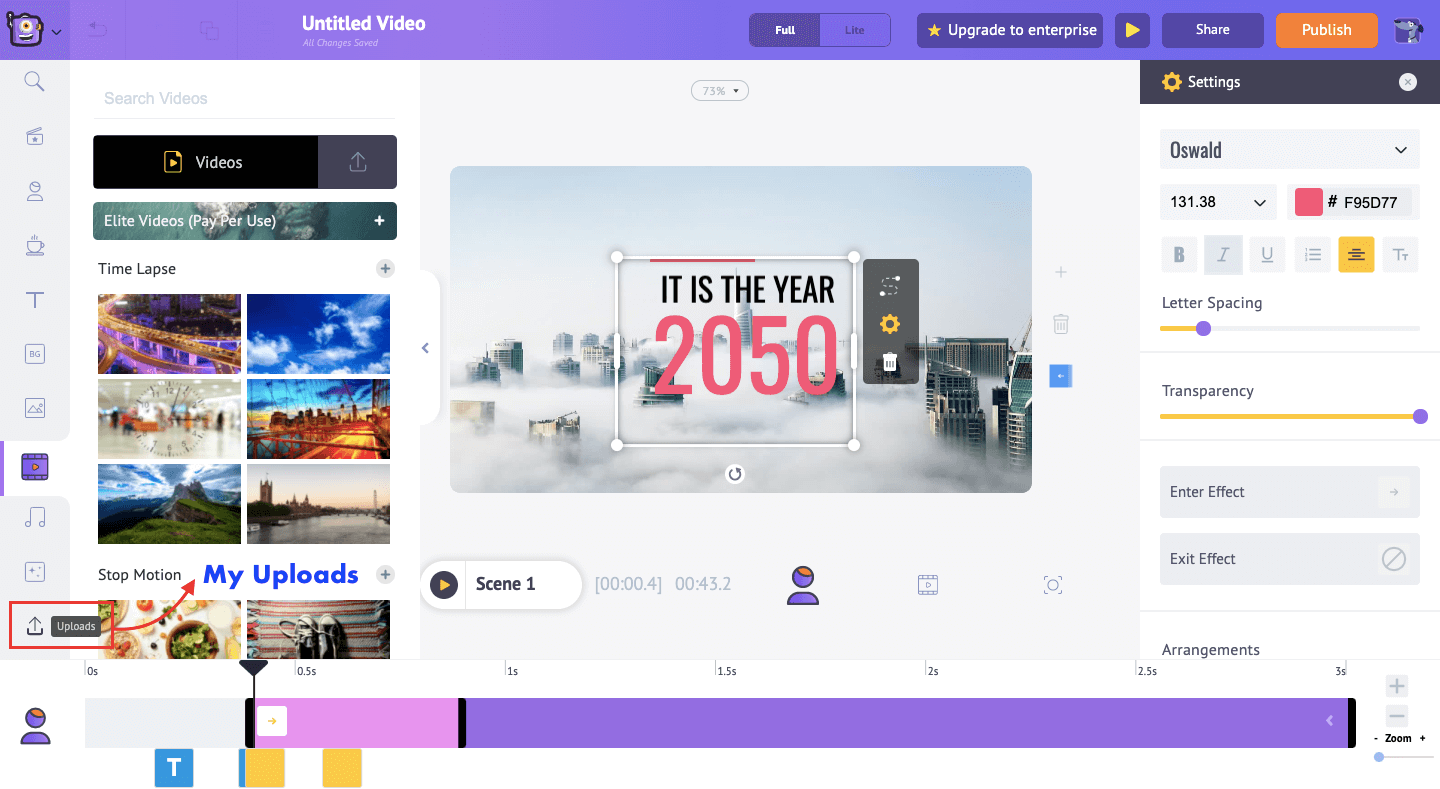
Nella sezione caricamenti, clicca su carica e seleziona i file multimediali che vuoi aggiungere al tuo book trailer.
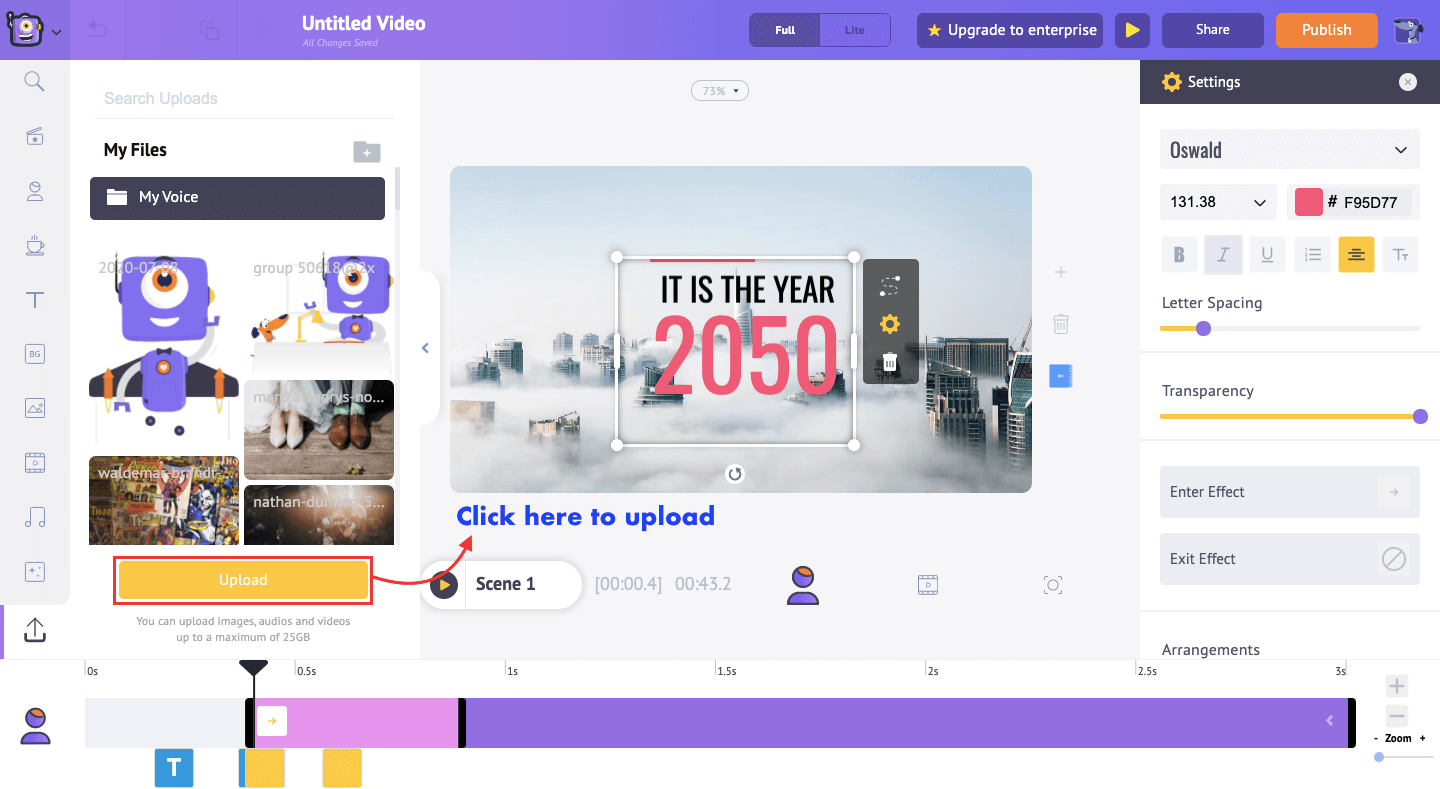
Una volta cliccato sul pulsante Carica, si aprirà una nuova finestra dove potrai selezionare le immagini o i video da caricare.
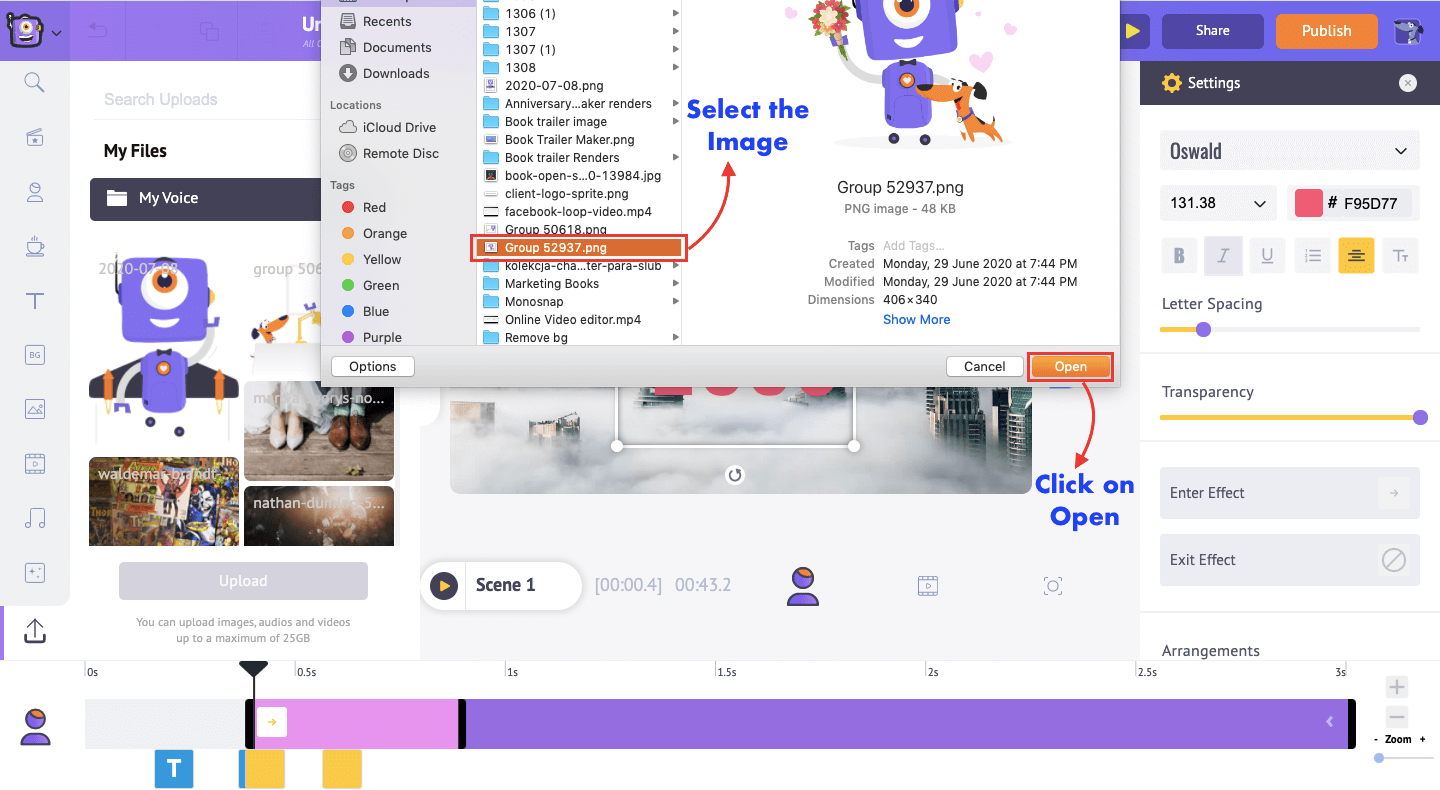
Una volta caricato, clicca sull'immagine di sfondo che è già nel modello. Una volta fatto ciò, si aprirà un menu di voci che ha diverse opzioni. Scegli l'opzione di scambio per scambiare lo sfondo attuale con quello che desideri dalla sezione caricamenti.
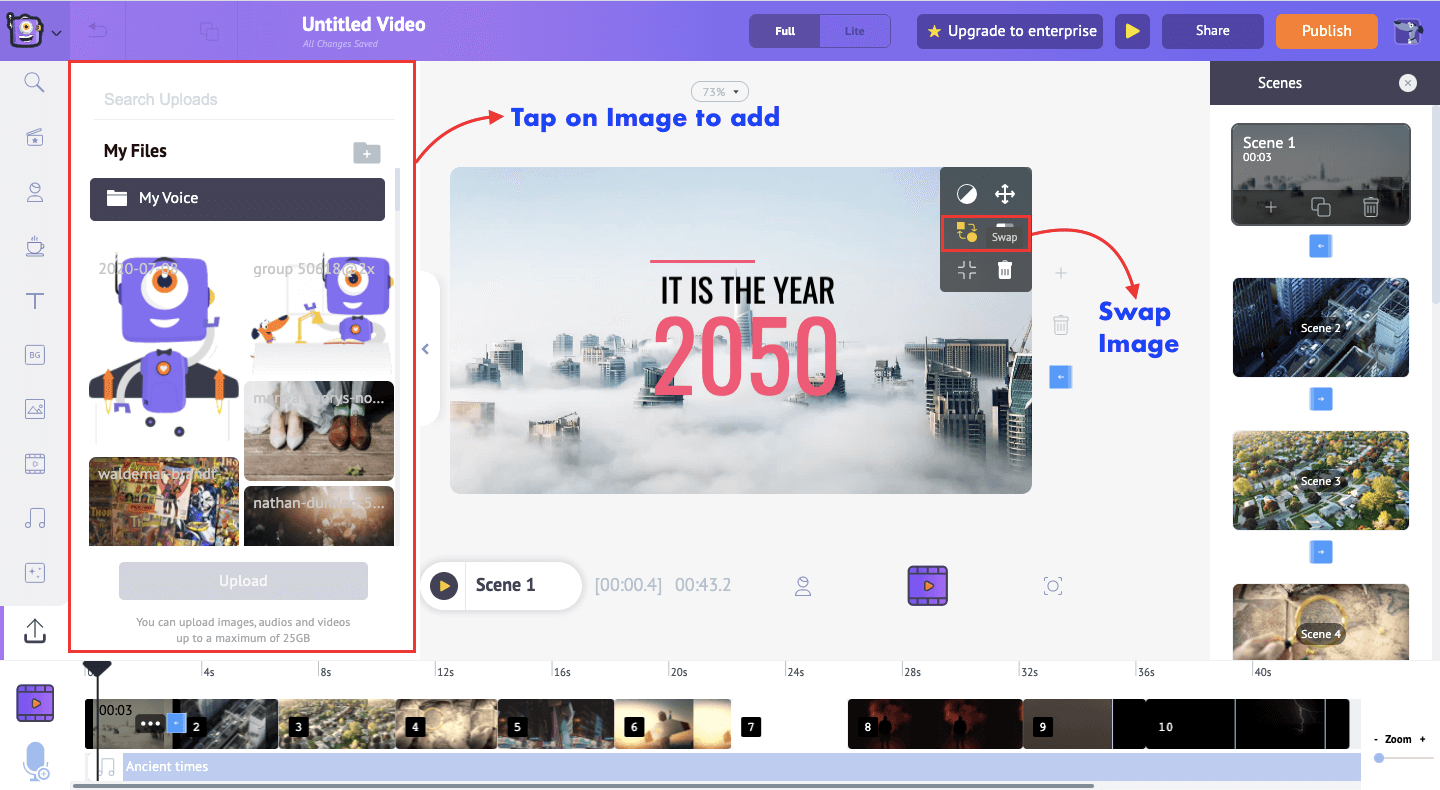
Passo 2: personalizzare il testo che si trova nel modello
Ora basta cliccare sull'elemento di testo per modificare e personalizzare il testo secondo le tue esigenze. Puoi cambiare la dimensione del carattere, il colore del carattere, la spaziatura e altro ancora sul testo usando le impostazioni del testo.
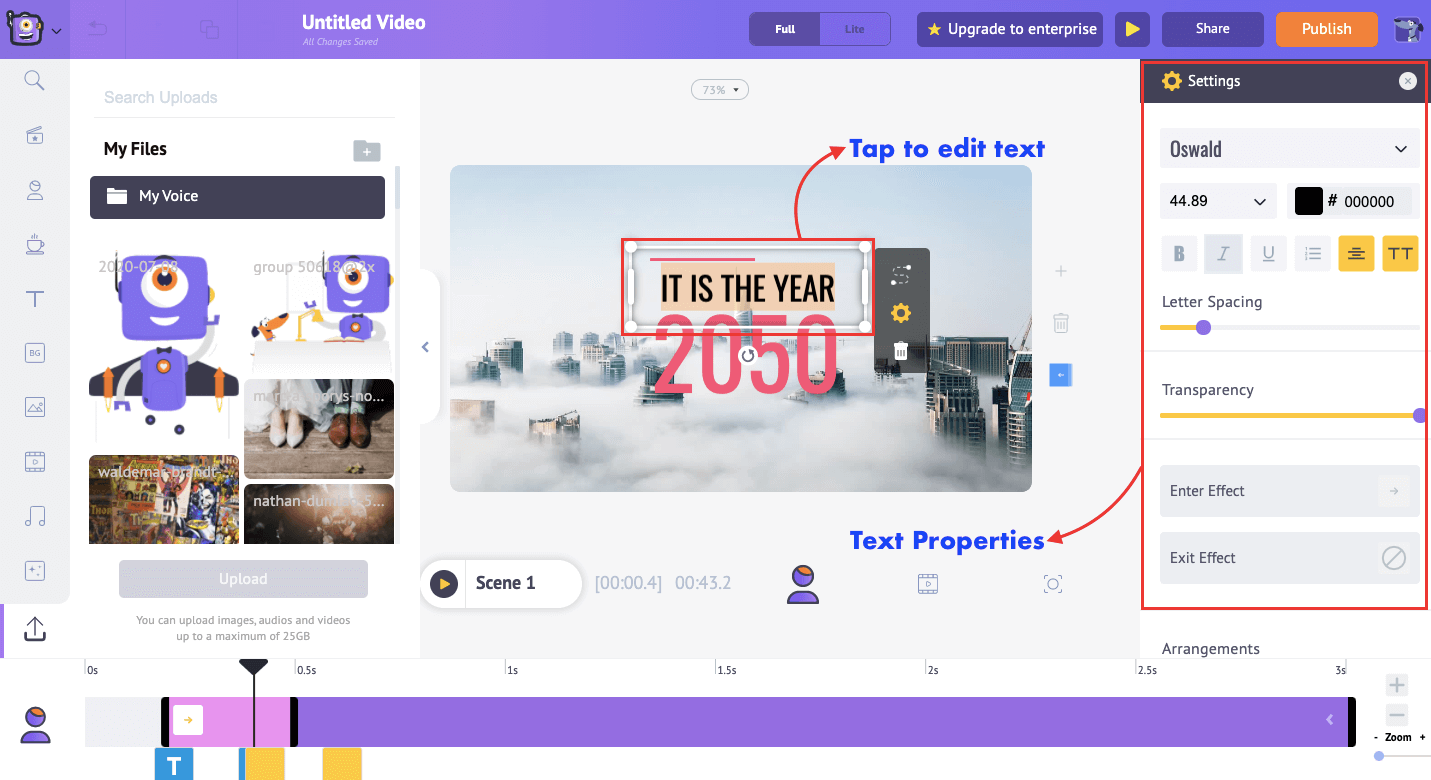
Nella scheda delle impostazioni del testo sul lato destro, puoi passare a diversi font o anche caricare il tuo font.
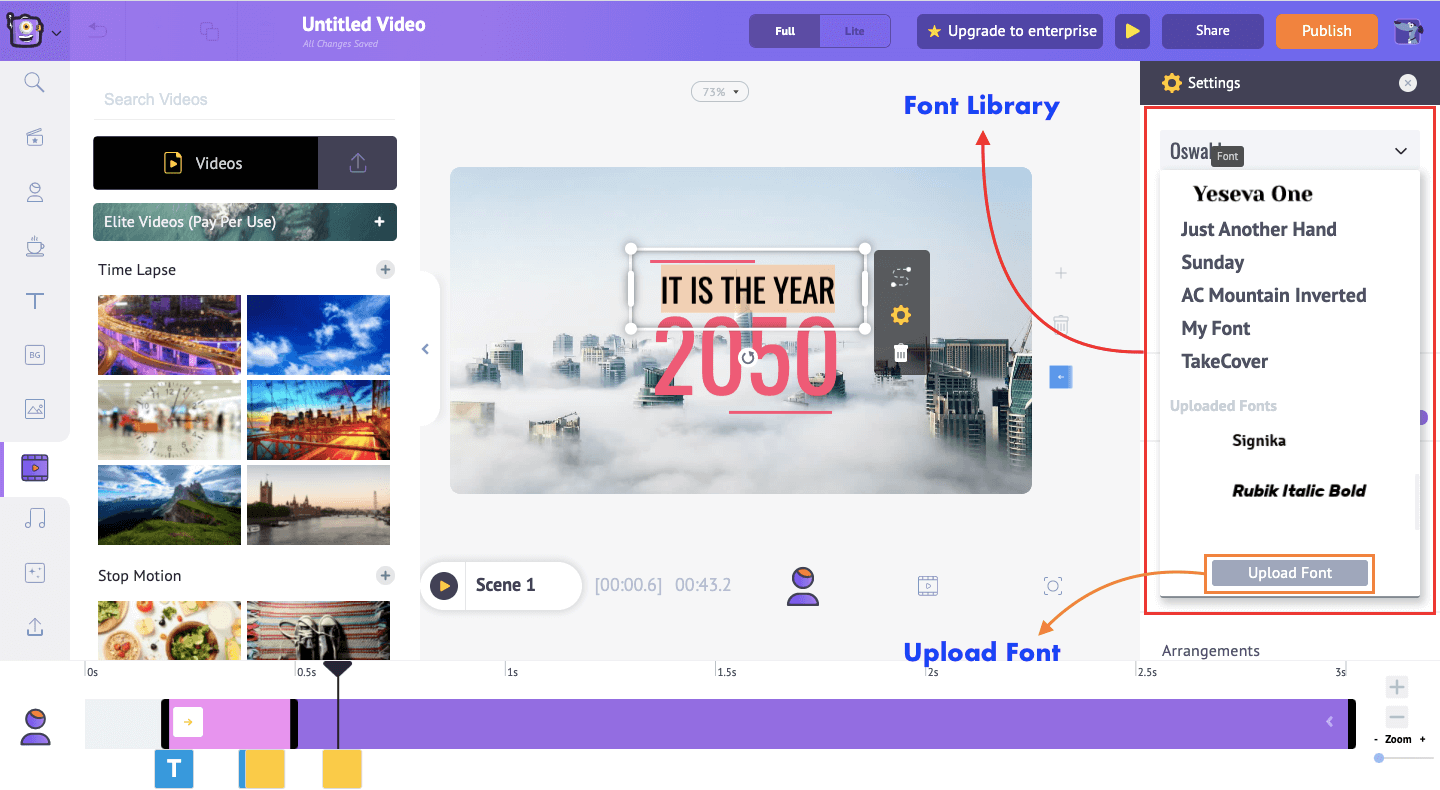
Nella stessa scheda, si può anche cambiare ogni aspetto relativo al carattere, e anche un effetto di entrata e uscita.
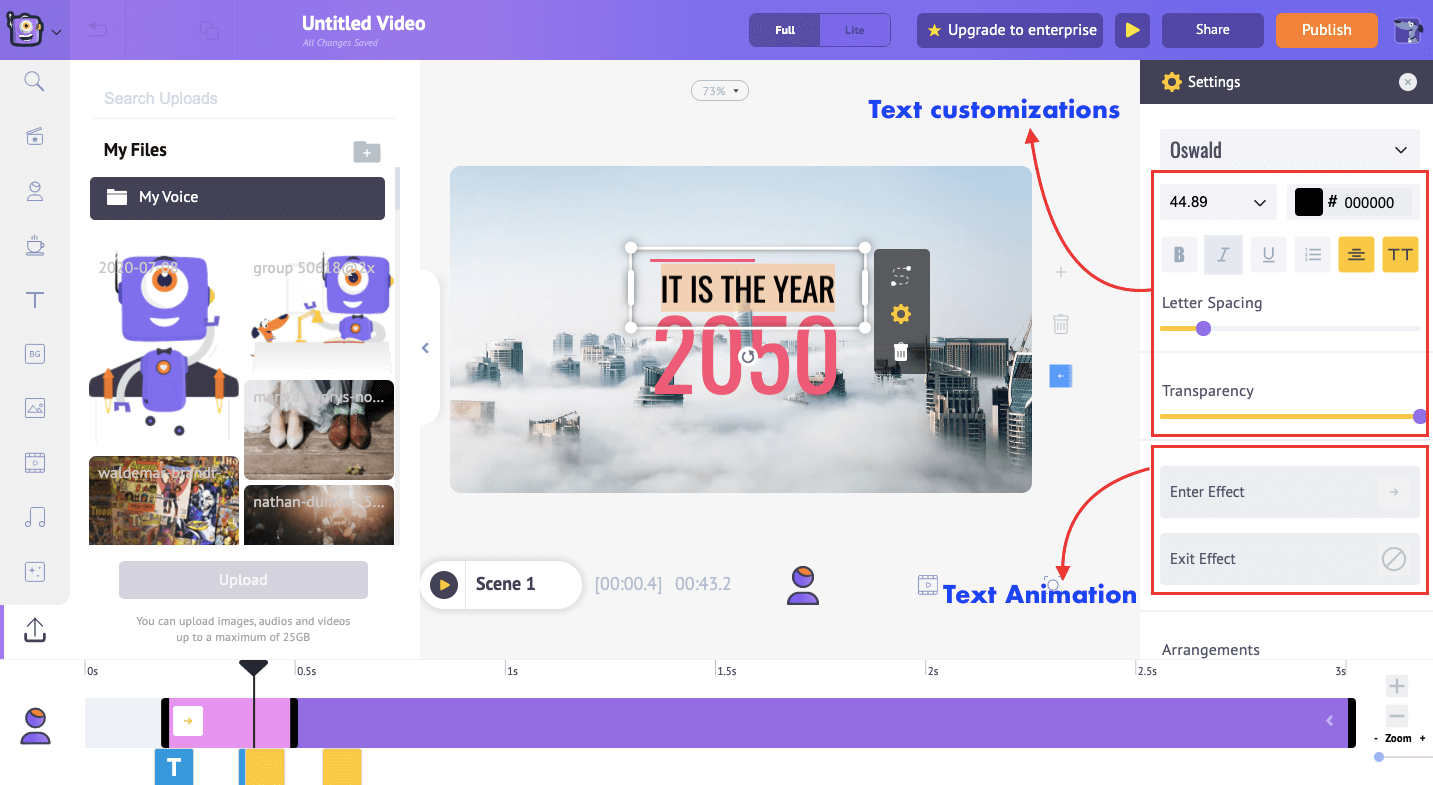
In alternativa, se decidi di aggiungere il tuo testo invece di modificare quello esistente, puoi scegliere una tra le tonnellate di opzioni di testo pre-costruite o puoi scegliere una casella di testo vuota e modificarla per farla sembrare come vuoi tu.
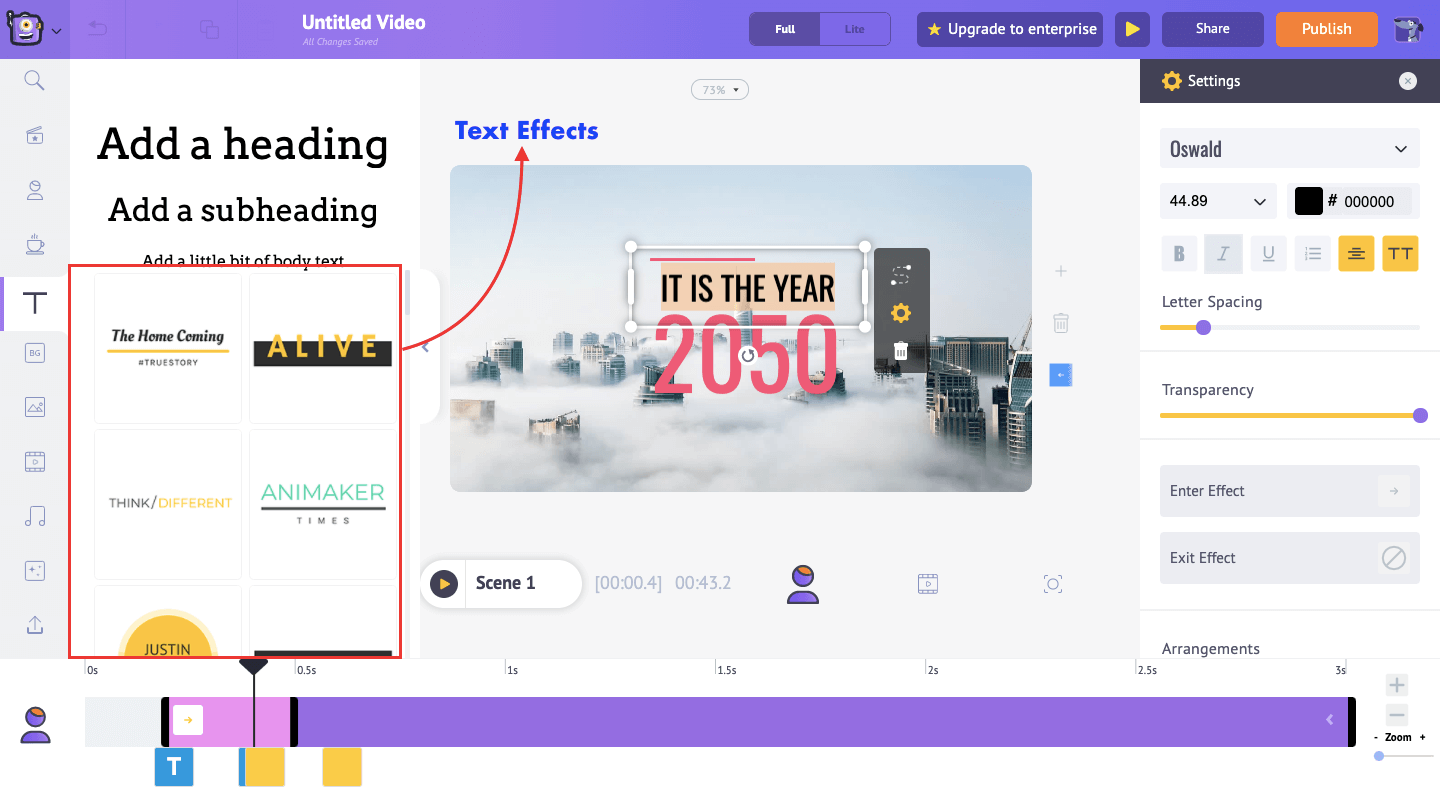
Passo 3: Aggiungere la musica di sottofondo
Una volta modificato il testo, il passo successivo sarà quello di finalizzare la traccia musicale per il tuo book trailer. Il modello precostituito viene fornito con la propria musica da abbinare al tema. Se vuoi cambiare quella di default, prima cancella la traccia musicale esistente. Per farlo, vai alla vista Video Timeline e tocca la traccia musicale per aprire il suo menu e clicca su elimina.
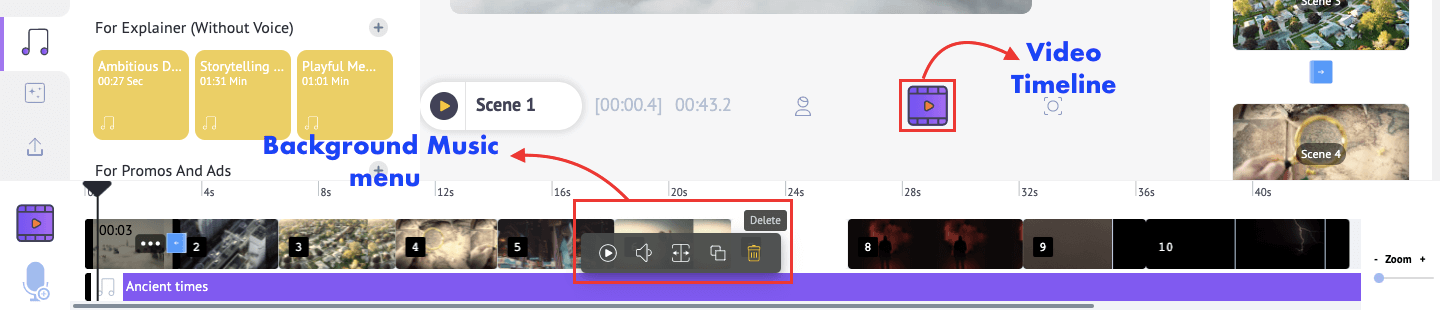
Se desideri cambiare la musica, puoi andare alla sezione musica dove puoi trovare un'enorme libreria di brani per soddisfare il tuo umore.
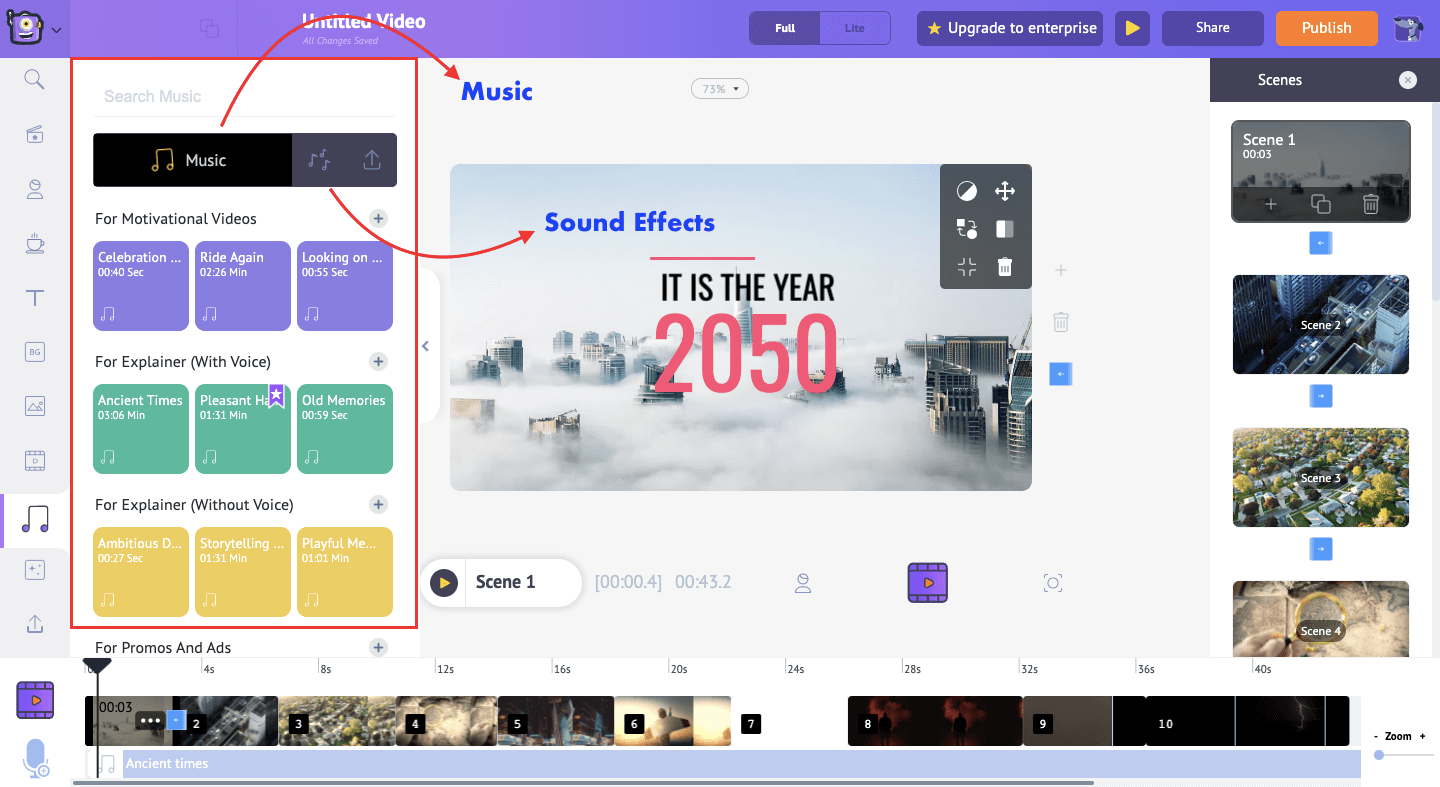
Per assicurarti che la musica venga riprodotta in tutto il tuo Book trailer, vai alla prima scena e aggiungi la musica. Una volta aggiunta la musica alla tua linea temporale, trascina entrambi i bordi della tua traccia dall'inizio della prima scena alla fine della tua ultima scena.
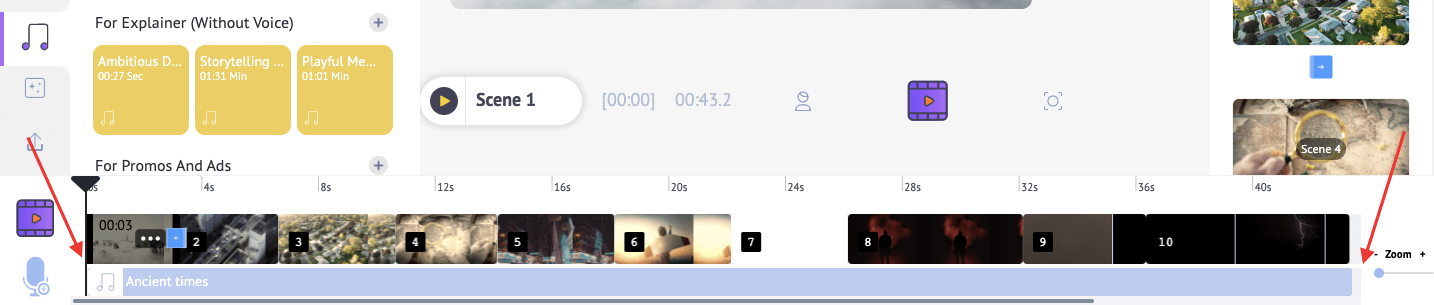
Puoi anche caricare la tua musica nella sezione caricamenti o nella sezione musica.
Passo 4: Scarica il tuo book trailer
Ora che hai creato il tuo bellissimo book trailer, è il momento di scaricarlo sul tuo computer. Prima di scaricarlo, controlla che non ci siano errori o modifiche nella modalità anteprima. Puoi vedere l'anteprima del video premendo il piccolo pulsante play a sinistra del pulsante di condivisione. Una volta che sei soddisfatto, puoi scaricarlo/condividerlo cliccando sul pulsante pubblica.
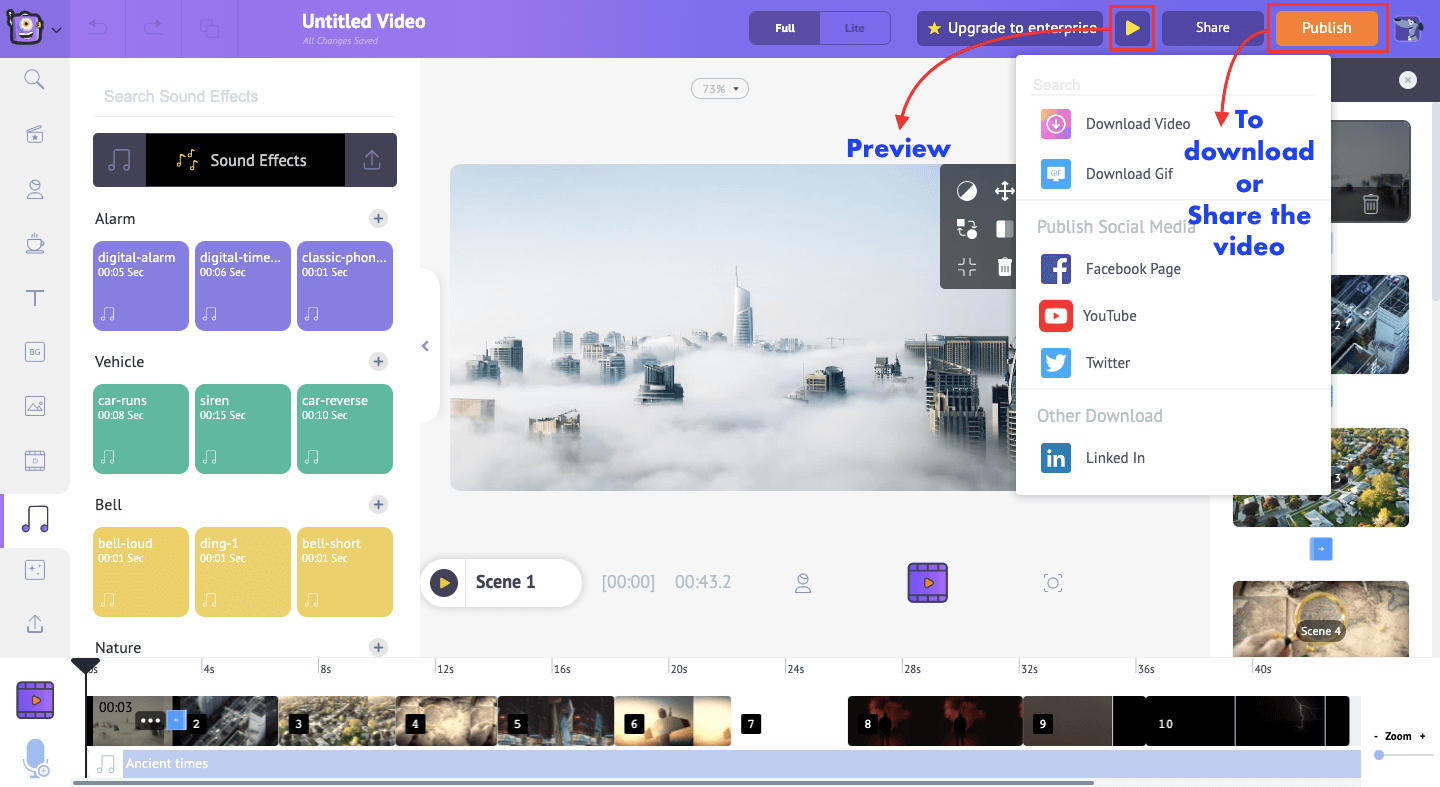
Come creare un book trailer da zero?
Ora che sai come modificare il template, proviamo a creare un book trailer da zero. Ci sono alcune cose che dovresti sapere e conoscere per creare un book trailer da zero. Sei pronto a scoprirle? Inizia creando un progetto vuoto su Animaker. Puoi farlo andando sulla dashboard, cliccando su "Crea" e su "Crea un nuovo video".
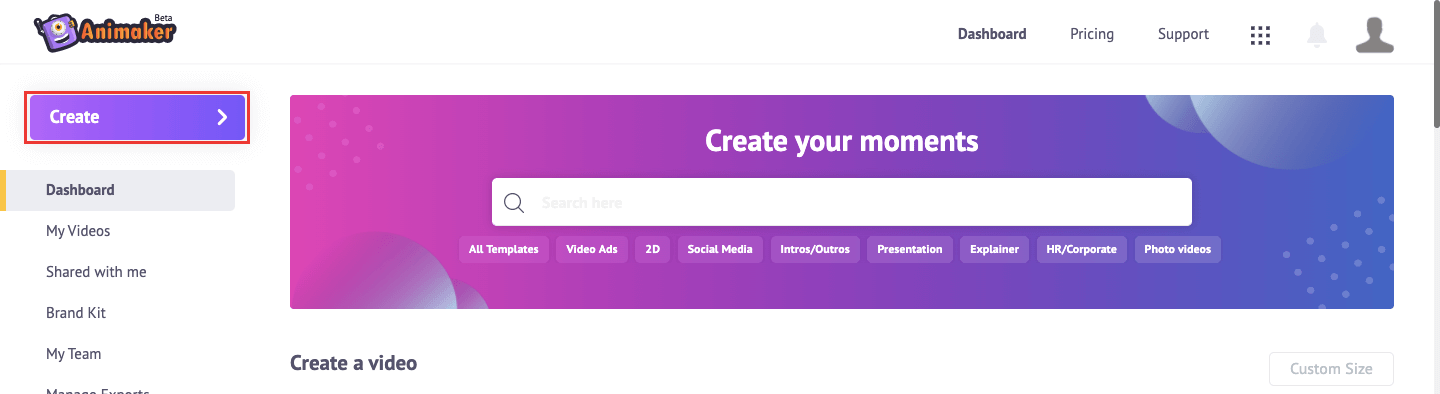
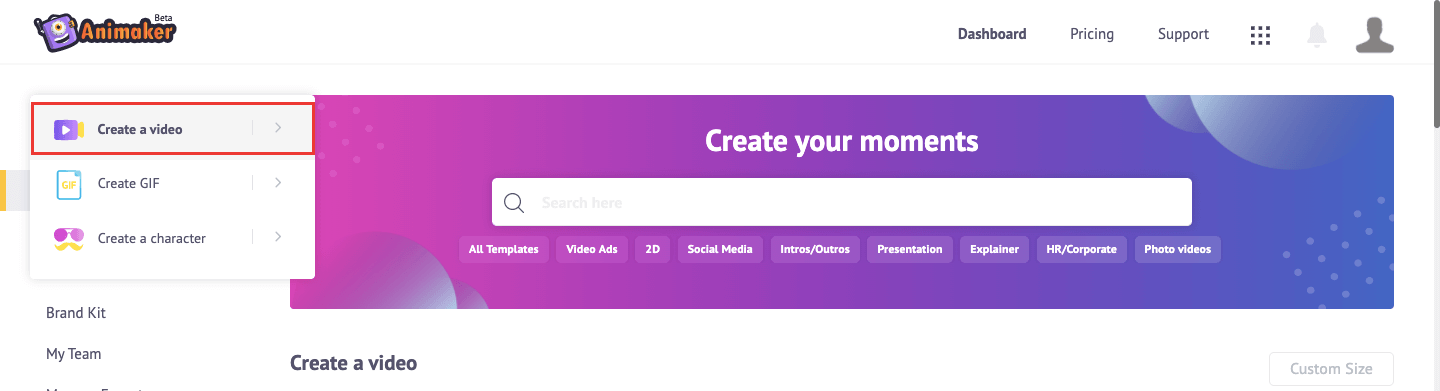
Puoi trovare diversi formati (verticale, quadrato e orizzontale) di tela bianca in alto. Scegli la tela bianca orizzontale perché è ideale per un book trailer.
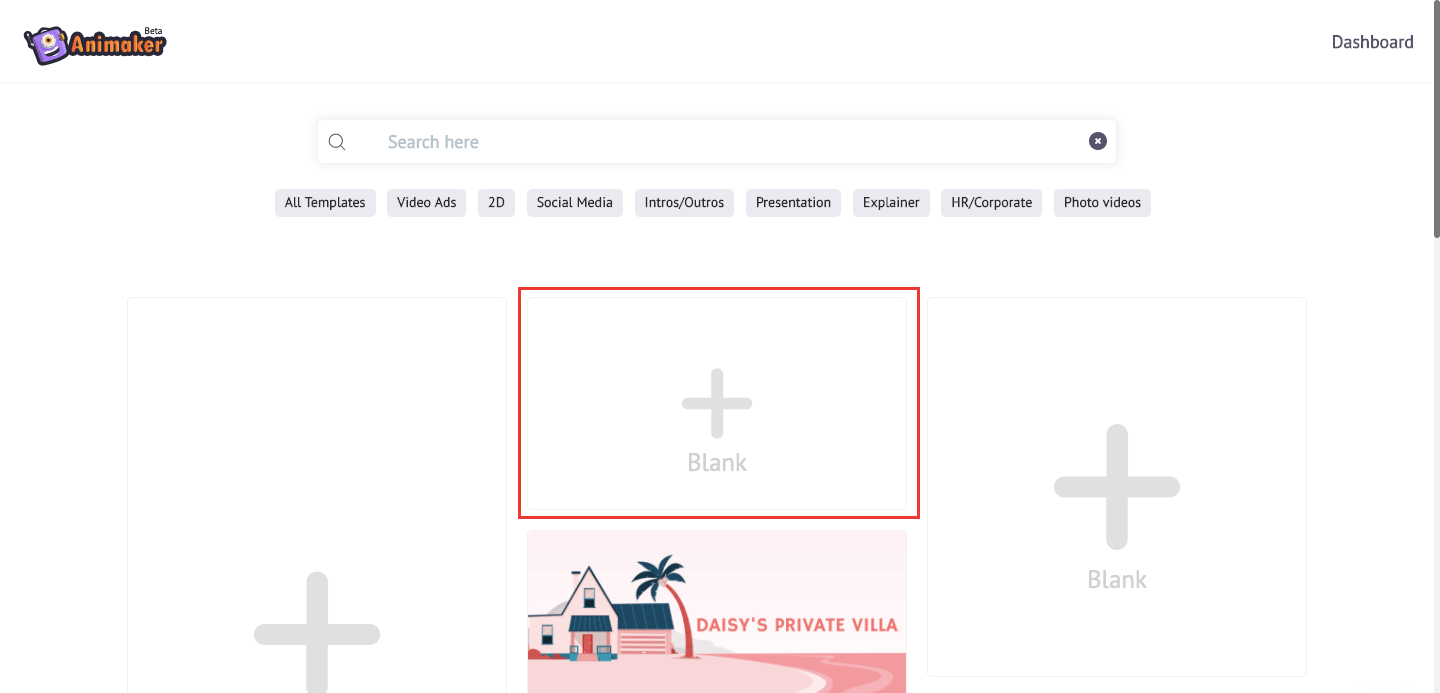
Una volta creata una nuova tela bianca, è il momento di diventare creativi. Da un book trailer completamente animato con i tuoi personaggi a un book trailer con le tue immagini e video.
1. Effetti oggetto - Questo è il livello base degli effetti dove puoi controllare come gli oggetti entrano o escono dalla tua scena.
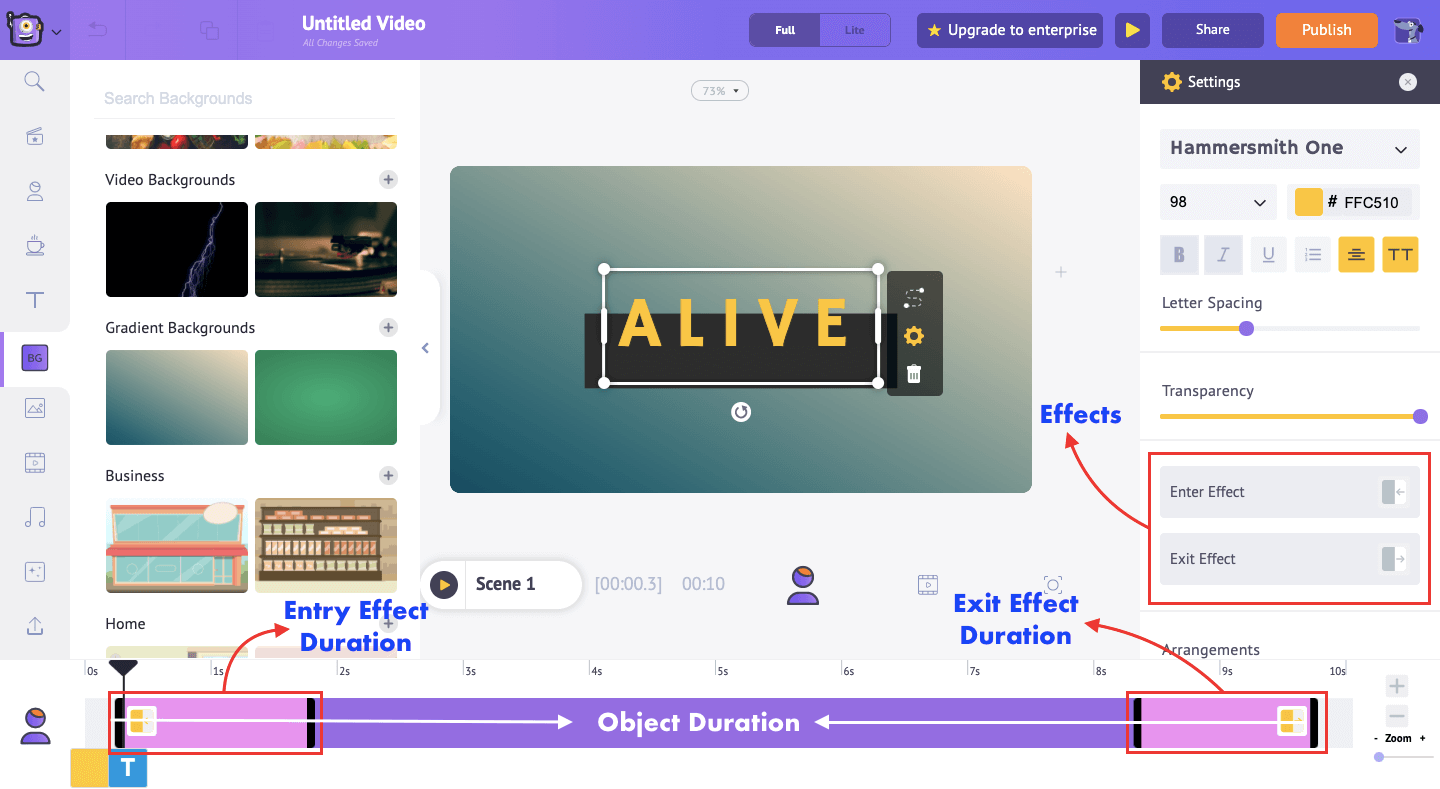
Qui, la parte rosa mostra quanto tempo durerà l'effetto e la parte viola rappresenta quanto tempo l'oggetto rimarrà nella vostra scena. Puoi regolare la durata trascinando le barre nere.
2.Effetti di movimento - Puoi anche spingerti un po' più in là animando l'elemento usando effetti di movimento. Gli effetti di movimento qui possono essere semplici come spostare l'oggetto da sinistra a destra o aggiungere animazioni complesse all'elemento selezionato. Puoi trovare due opzioni per animare il tuo elemento:
- Smart Move: ti aiuta ad aggiungere rapidamente animazioni complesse al tuo elemento. Guarda questo video per saperne di più.
- Action +: ti aiuta a mettere insieme una serie di animazioni/espressioni di un personaggio e fare un'animazione perfetta. Guarda questo video per saperne di più.
3. Effetti di transizione - L'enorme libreria di animazioni e di effetti speciali può aiutarti a rendere più vivace il tuo book trailer senza sforzo. Per aggiungere una transizione animata alla tua diapositiva, vai alla sezione diapositiva sul lato destro e clicca sulla piccola casella sotto ogni diapositiva per aggiungere una transizione.
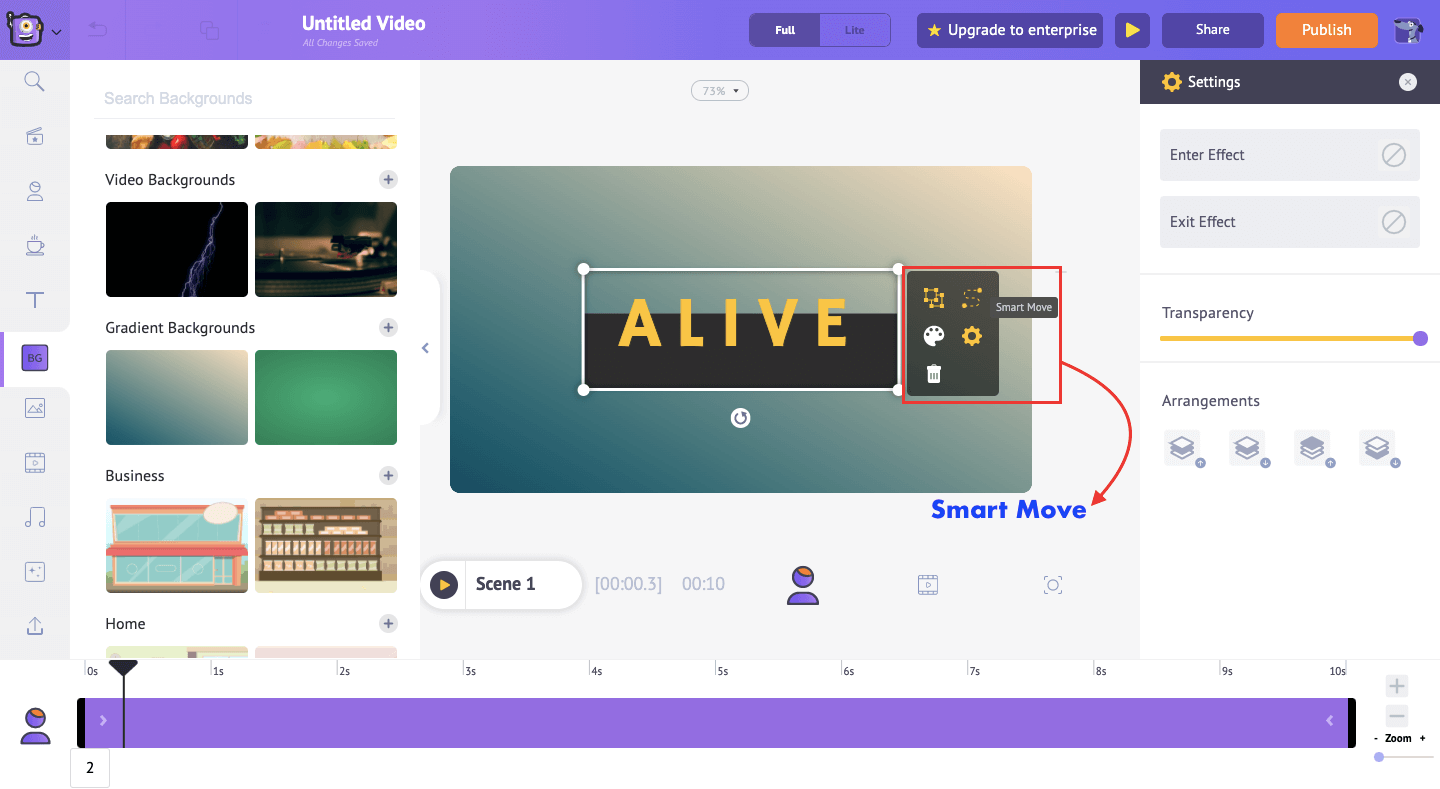
4. Effetti speciali - Per aggiungere effetti speciali animati alle tue diapositive, vai alla libreria degli effetti speciali. La libreria degli effetti speciali è piena di vari effetti che possono rendere il tuo Book trailer bellissimo. Abbiamo spiegato le caratteristiche necessarie e di base per farti realizzare il tuo bellissimo Book trailer. Il cielo è il limite per la creatività, quindi sii creativo e fai girare la testa ai bibliofili. Hai qualche domanda? Falle qui nella sezione dei commenti qui sotto :)