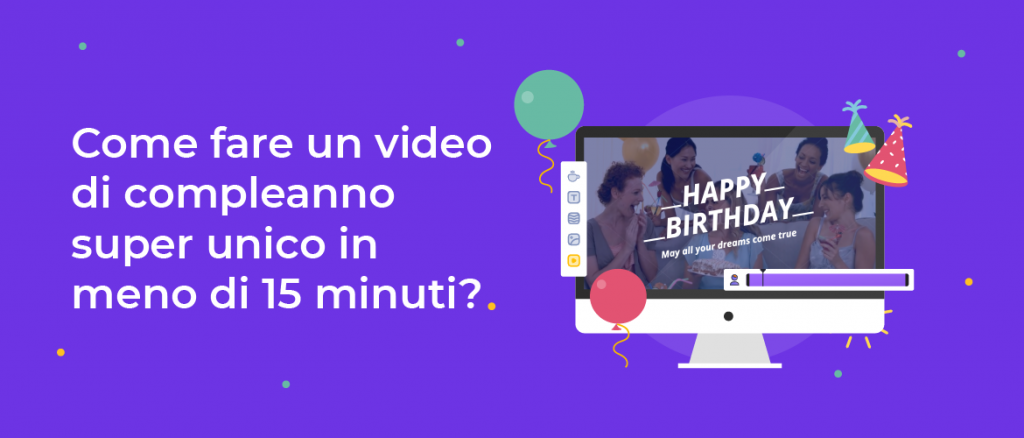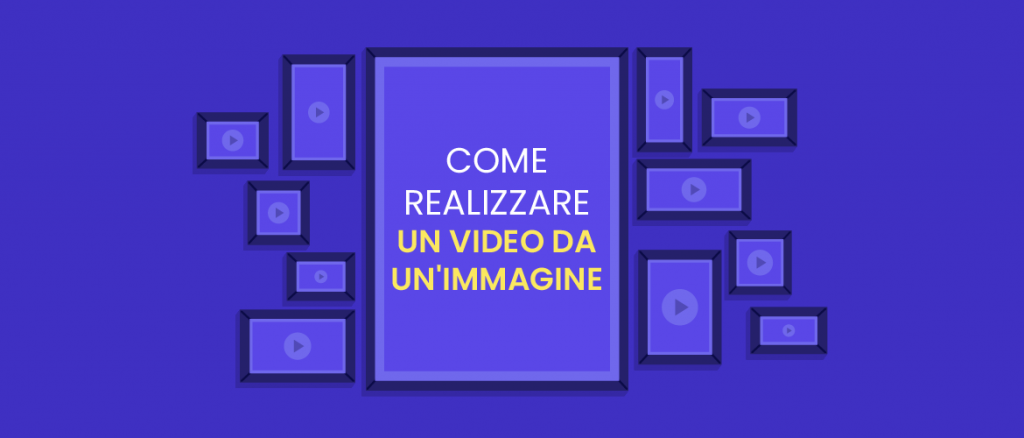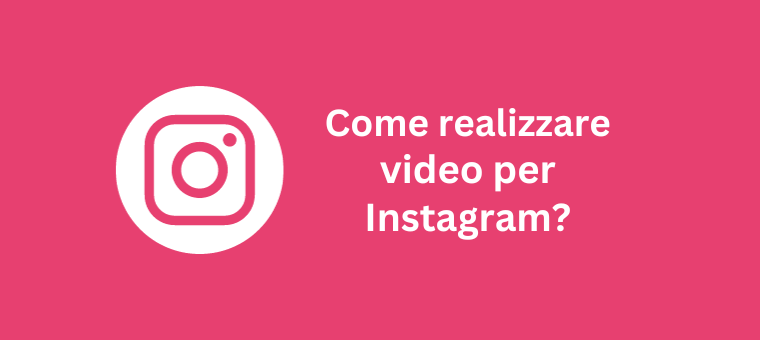Come realizzare un video collage? [Web+Mobile]
I video collage sono un modo fantastico per riunire una serie di brevi video e immagini per creare un ricordo indelebile o addirittura un post spettacolare sui social media!
Ma come si fanno i video collage, soprattutto se si è dei principianti? 🤔
Beh, non cercate oltre! Provate Video Collage Maker di Animaker!
Non solo è il più facile da usare tra i programmi di collage video gratuiti, ma offre anche i modelli di collage più belli che si possano trovare online! (Non mi credete? Ecco un'anteprima!).
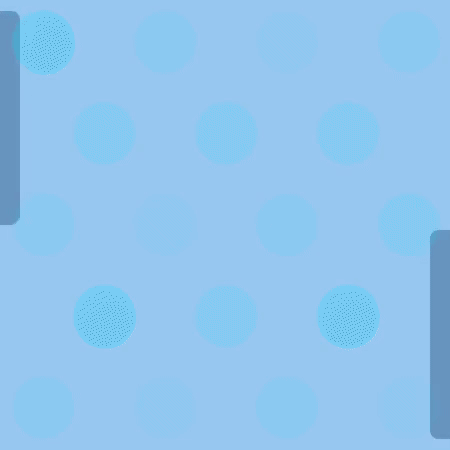
Siete impressionati? 😄
Ci sono più di 100 modelli di collage che faranno dire ai vostri spettatori: "WOW!
In questo articolo vedremo alcuni semplici passaggi che vi aiuteranno a creare il vostro collage video.
Scegliete quindi il vostro dispositivo e iniziamo!
Scegliere il dispositivo


i) Come creare un collage video sul computer portatile?
Anche se è il vostro primo video collage, vi basteranno 5 minuti per crearne uno! È molto facile!
Potete creare un video collage straordinario semplicemente seguendo questi 5 passaggi!
Passo 1: Scegliere il modello giusto per il collage video
Passo 2: Caricare video e immagini
Passo 3: Personalizzazione del testo e degli stili di carattere
Passo 4: Scegliere e regolare la musica di sottofondo
Passo 5: Anteprima e download del collage video
Bonus: Suggerimenti per rendere il vostro video collage ancora più memorabile!
Iniziamo!
Passo 1: Scegliere il modello giusto per il collage video
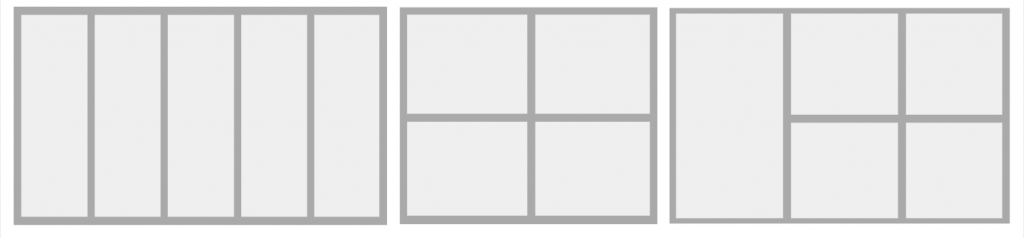
La scelta del modello giusto è fondamentale per realizzare un collage di video o immagini perfetto. Tenete presente la quantità di contenuti che volete includere nel vostro collage video.
Se avete molte foto e video, scegliete un modello che includa più fotogrammi. Se invece avete solo poche foto o video, scegliete un modello di video collage semplice e lineare.
Ecco come iniziare.
Registratevi o accedete ad Animaker. Cercate "Collage".

Dalla raccolta visualizzata, selezionate il modello di video collage che volete utilizzare.
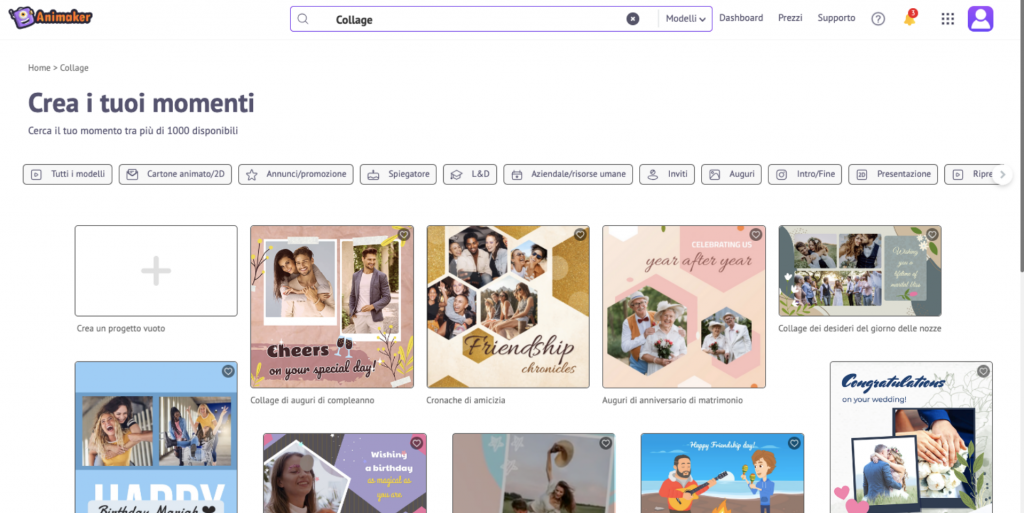
Passo 2: Caricare video e immagini
Dopo aver selezionato un modello, come si caricano i video e le immagini nel modello di collage video?
È molto semplice! È possibile aggiungerli in un paio di clic utilizzando la funzione "Sostituisci".
Tutto ciò che dovete fare è,
i) Selezionare il video (o l'immagine) che si desidera sostituire. Fare clic sui tre punti in alto e toccare il pulsante "Sostituisci".Personalizzare Collage utilizzando la funzione Sostituisci.
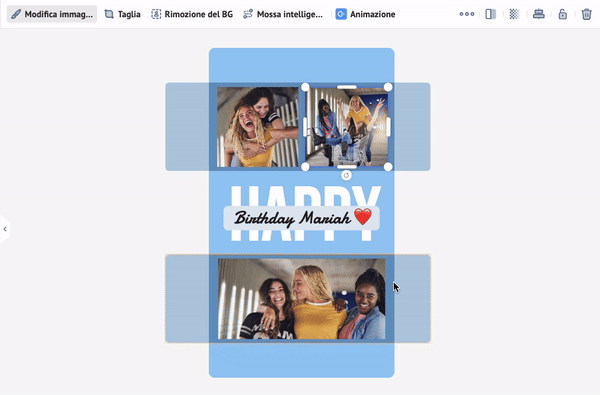
ii) È possibile scegliere dalla libreria delle risorse stock o passare a "Caricamenti" per caricare il proprio video (o immagine). Ecco come caricare il proprio video o immagine nella libreria.
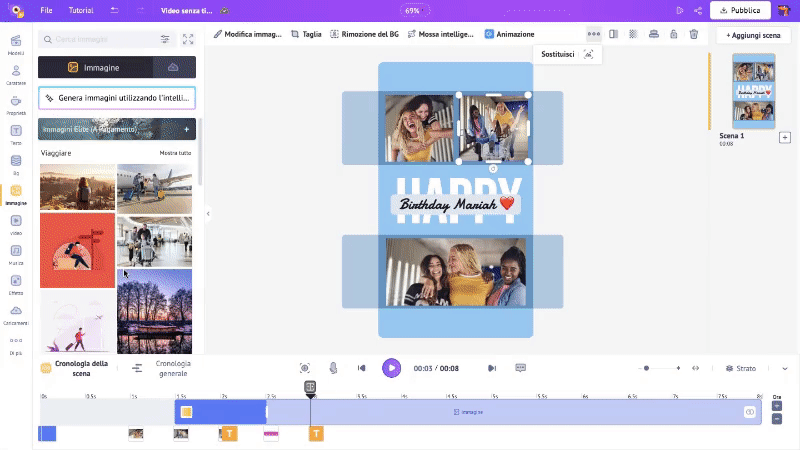
Fate clic su "Applica" per salvare le modifiche e il gioco è fatto! È così facile!
Ripetete la stessa procedura per tutti i video (o le immagini) che volete sostituire nel video collage.
Passo 3: Personalizzazione del testo e degli stili di carattere
Per modificare il contenuto del modello di video collage, è sufficiente fare doppio tap sulla casella di testo e inserire il contenuto! Proprio come nell'esempio qui sotto.
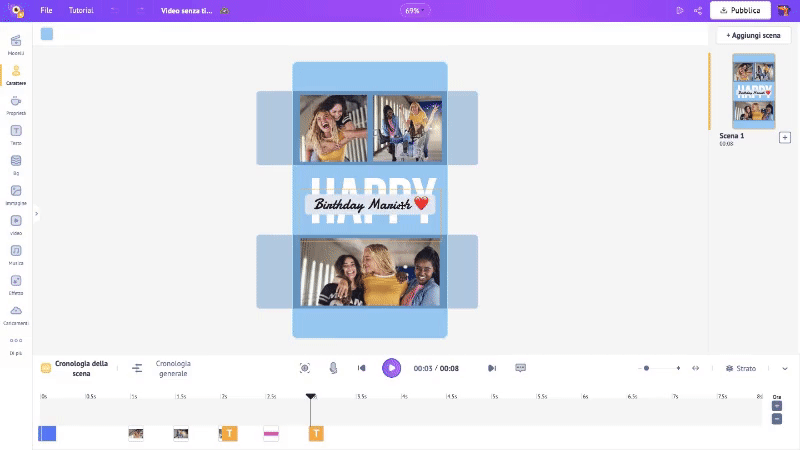
In alternativa, se si desidera sostituire (o aggiungere) uno stile diverso di casella di testo, andare alla sezione "Testo". Troverete un'enorme raccolta tra cui scegliere.
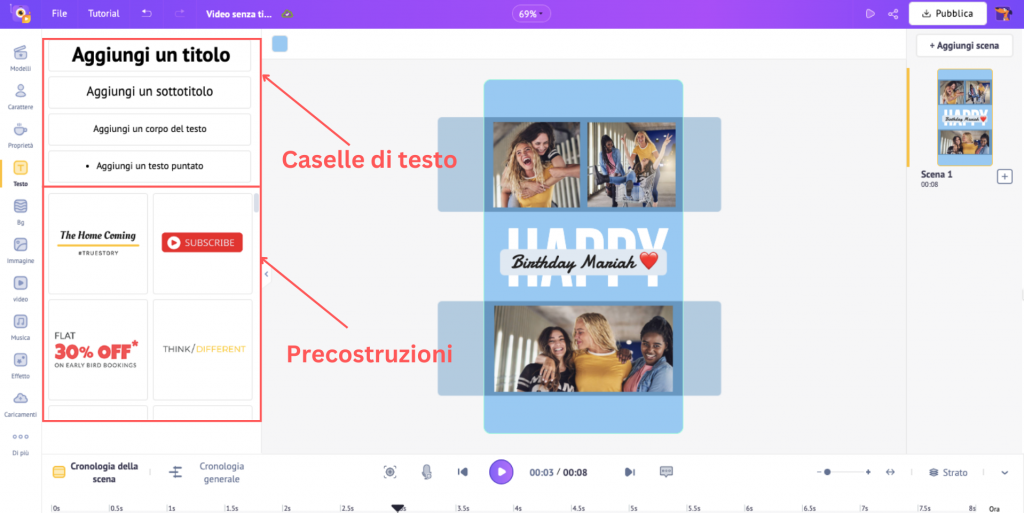
Qui è possibile scegliere un testo precostruito (che ha già un'animazione precostruita) o scegliere una casella di testo (e aggiungere l'animazione manualmente).
Vediamo ora come fare in entrambi i modi!
Opzione A: Using a Text Prebuild
Opzione B: Using a Textbox
A) Utilizzo di un precompilato di testo
In Animaker sono disponibili oltre 200 pre-costruzioni di testi di tendenza che potete utilizzare.
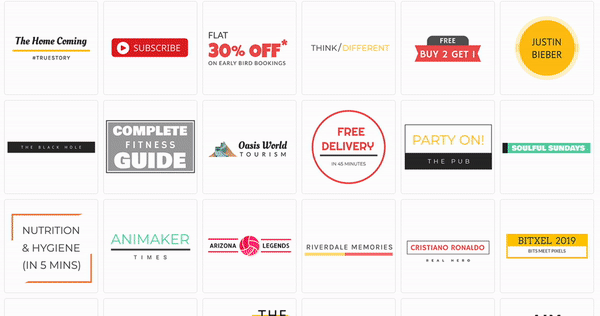
Tutti questi contengono animazioni di grande impatto visivo impostate di default. Non dovrete quindi preoccuparvi di aggiungere animazioni da soli!
Per aggiungere un prebuild di testo al collage,
i) Scorrete e scegliete il prebuild di testo che desiderate utilizzare.
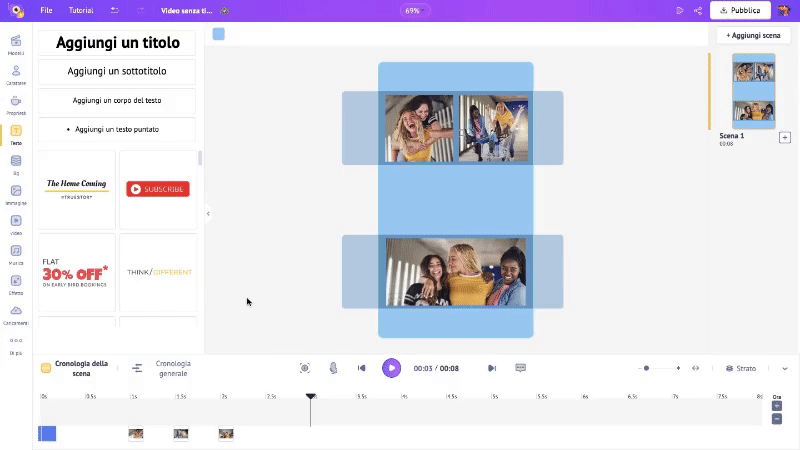
ii) Inserite il vostro contenuto toccando due volte la casella di testo!
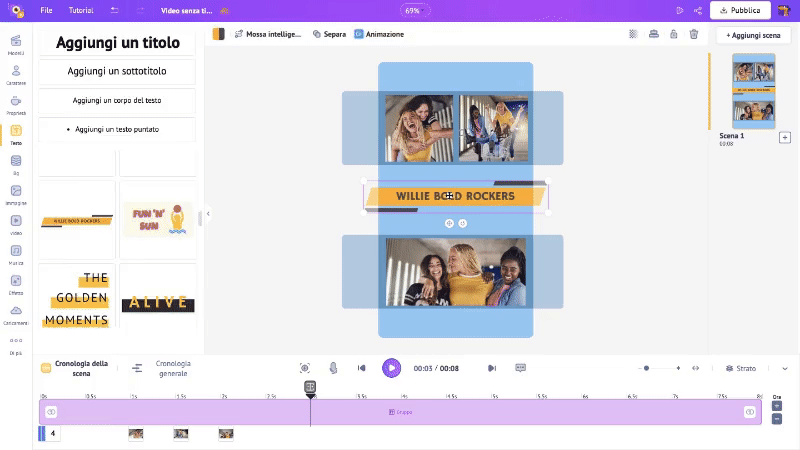
È facilissimo!
B) Utilizzo di una casella di testo
Se si sceglie una casella di testo, ecco come aggiungerla e animarla.
i) Scegliere una casella di testo (visualizzata sopra i precomposti di testo) e toccare due volte per inserire il contenuto.
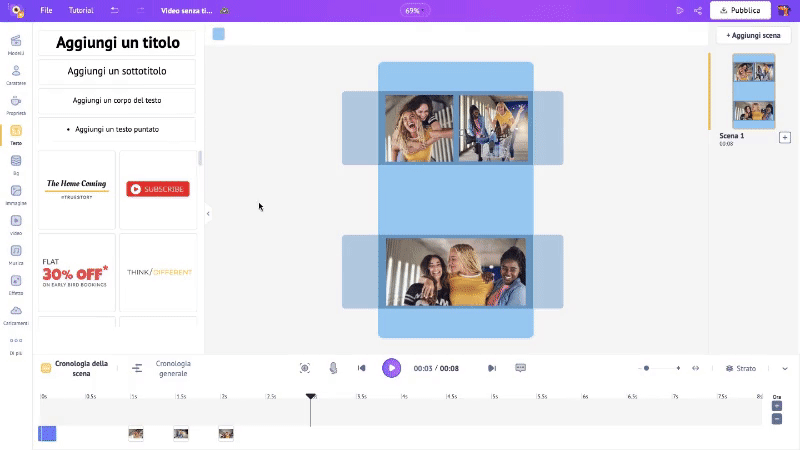
ii) È possibile modificare ulteriormente il testo cambiando il carattere, il colore e la dimensione del carattere nella sezione "Modifica testo".
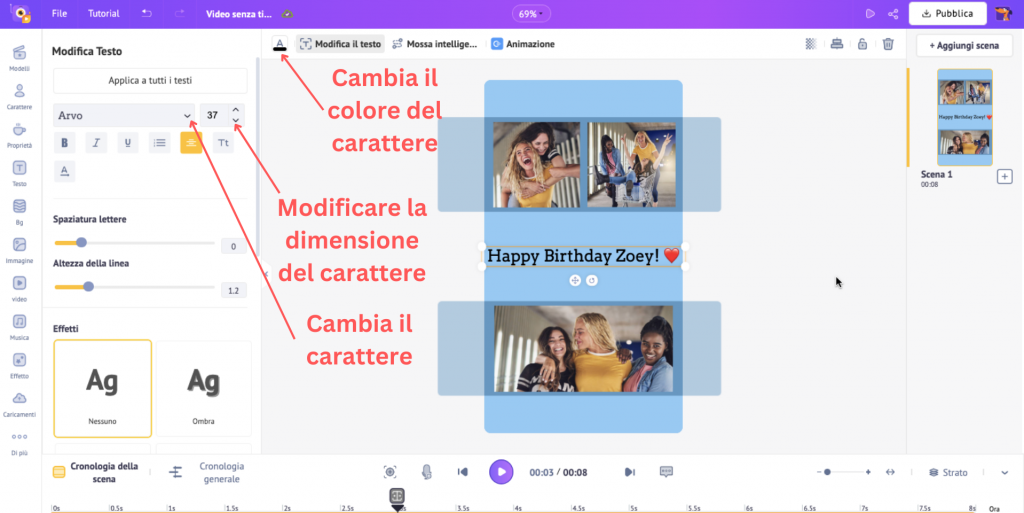
È tutto! È fatta! È possibile posizionare la casella di testo nel punto desiderato del collage.
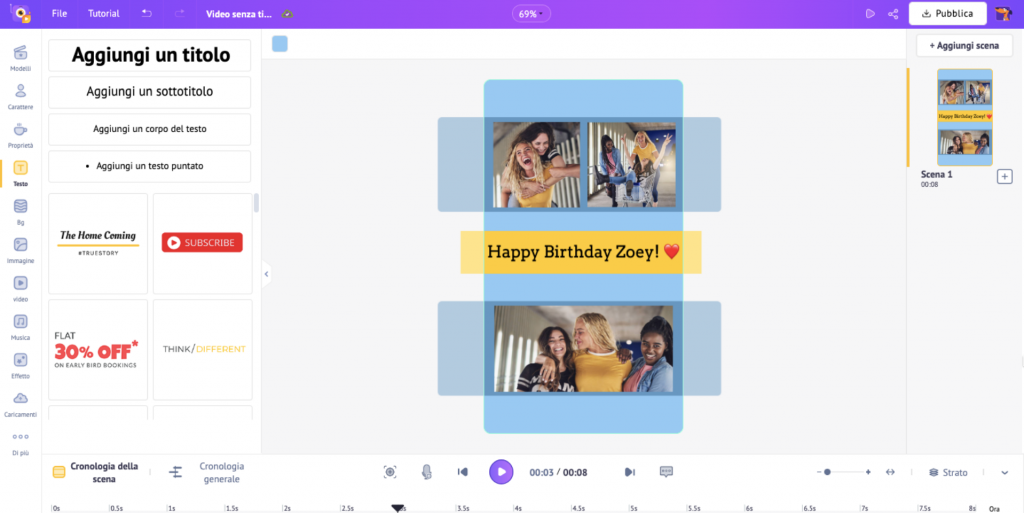
Ora che abbiamo aggiunto il nostro contenuto, ecco come animarlo!
Selezionate la casella di testo e toccate il pulsante "Animazione" sopra di essa.
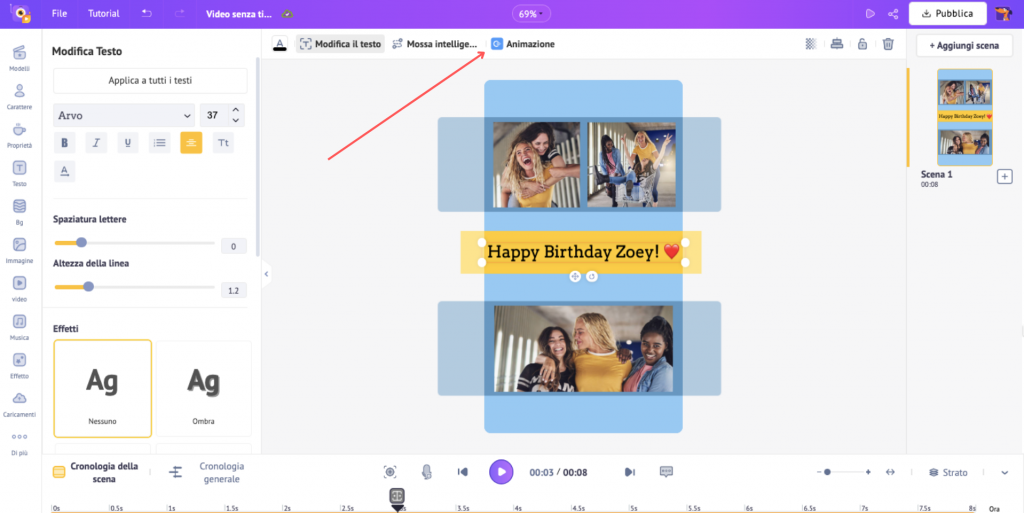
Ci sono due tipi di effetti di animazione che si possono aggiungere ai testi: Effetto di entrata e Effetto di uscita.
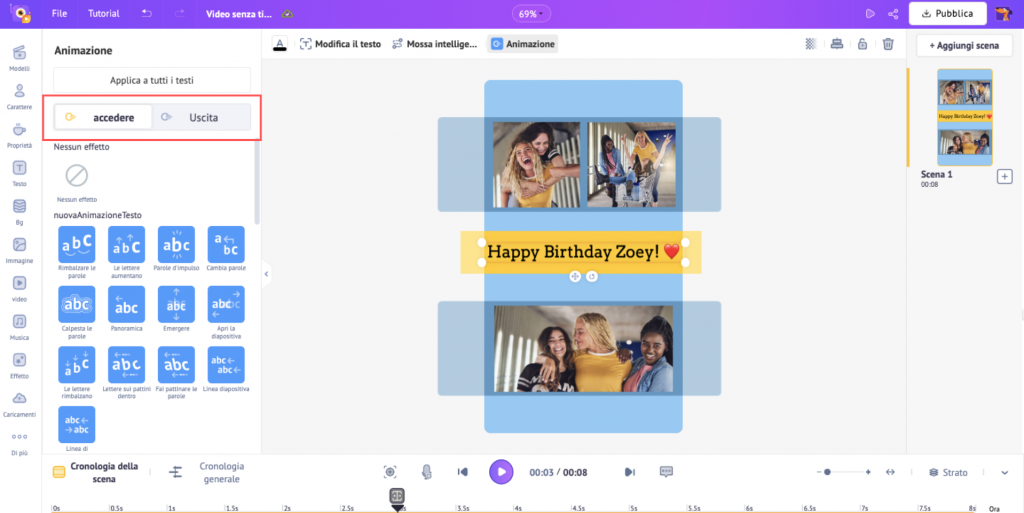
Qual è la differenza principale tra i due? È piuttosto semplice.
Gli "Effetti di entrata" sono gli effetti di animazione che si aggiungono all'inizio della risorsa, mentre gli "Effetti di uscita" sono gli effetti di animazione che si possono aggiungere alla fine.
È sufficiente toccare un effetto da aggiungere e visualizzarlo in anteprima!
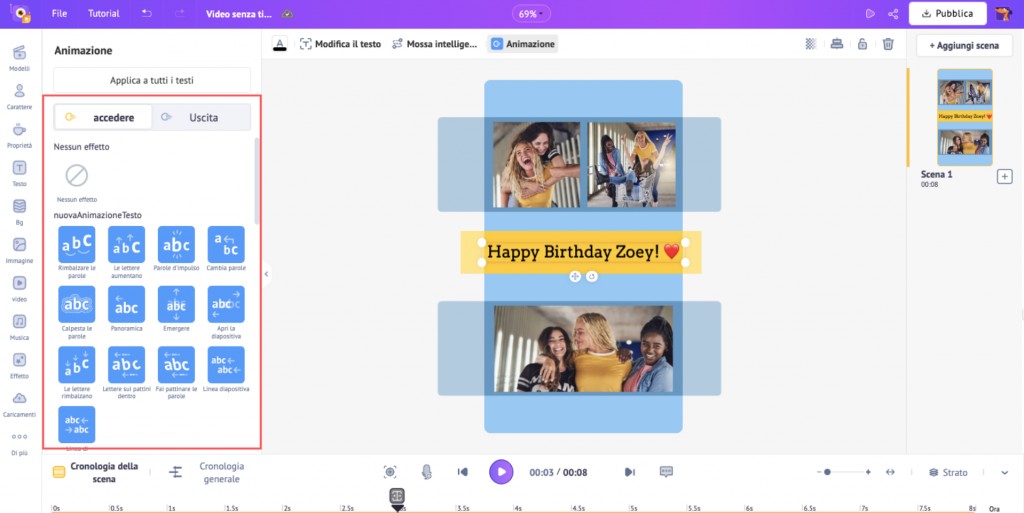
E questo è tutto! È così facile.
Suggerimento: allo stesso modo, è sufficiente ripetere gli stessi passaggi per aggiungere un'animazione ai video (o alle immagini) aggiunti nel collage video.
Ora che abbiamo aggiunto tutti gli asset importanti, come i video e il testo, e li abbiamo anche animati, è il momento di mettere la ciliegina sulla torta!
È il momento di aggiungere la nostra traccia musicale!
Passo 4: Scegliere e regolare la musica di sottofondo
Animaker dispone di un'enorme collezione di oltre 30.000 brani musicali di tendenza tra cui è possibile scegliere. Tutti questi brani sono disponibili in diversi generi, come Rock, Pop, ecc.
È davvero facile aggiungerne uno. Tutto ciò che dovete fare è
i) Andare alla sezione Musica.
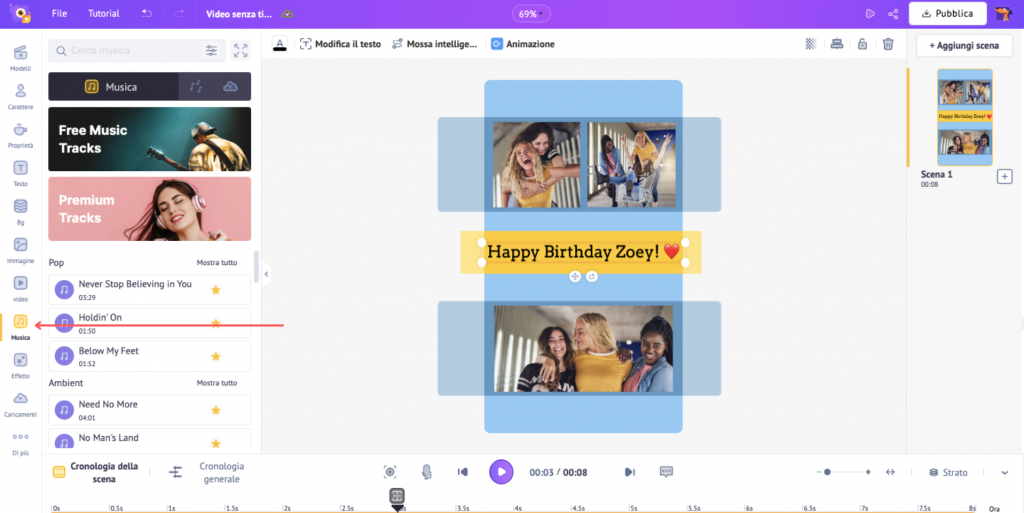
ii) Si può scegliere un brano musicale sfogliando i generi o cercando un tipo specifico.
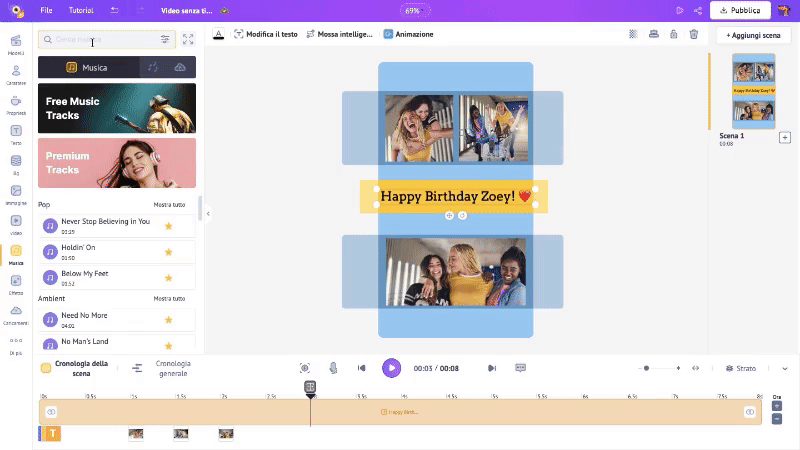
In alternativa, è possibile caricare il proprio brano musicale. Basta andare nella sezione "Uploads" e caricare il proprio brano musicale direttamente nel video collage.
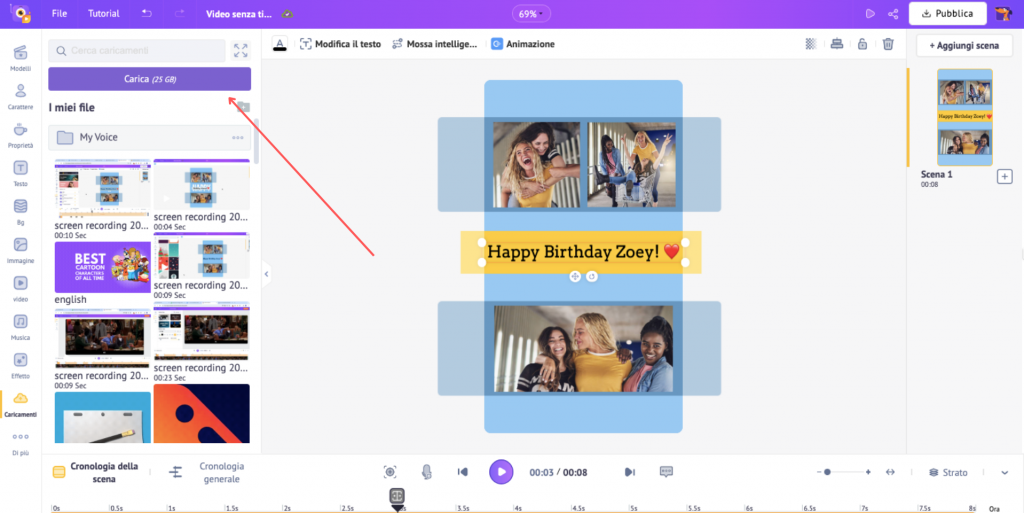
Passo 5: Anteprima e download del collage video completato
Una volta terminata la modifica del collage di video, fate clic sul pulsante "anteprima" in alto per visualizzare il video del collage.
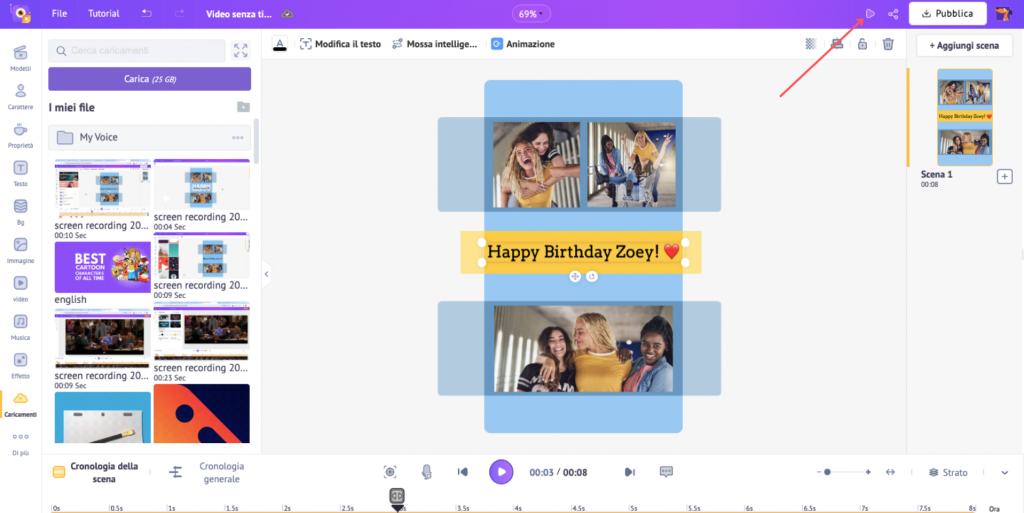
Se il risultato è soddisfacente, ecco come scaricare il video!
i) Andare su "Pubblica".
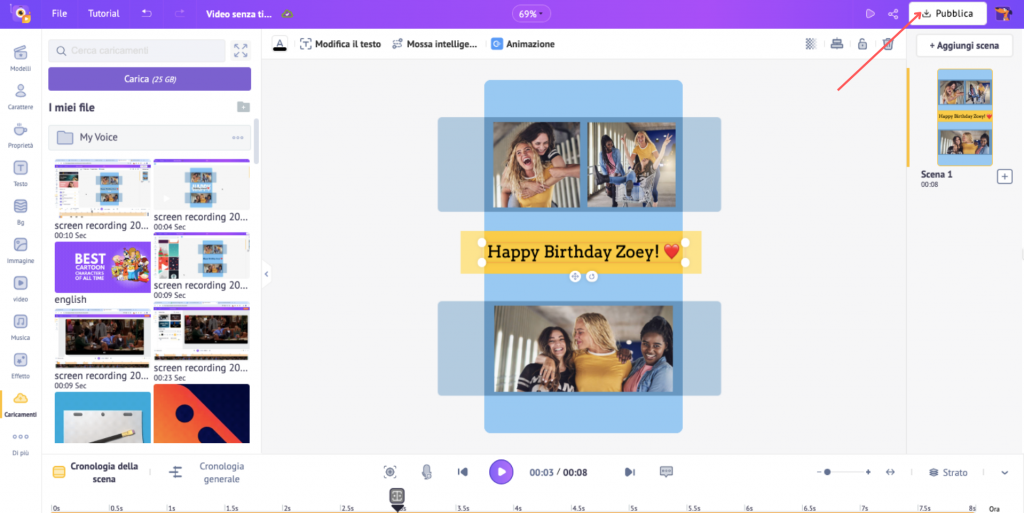
ii) Fare clic su "Scarica video".
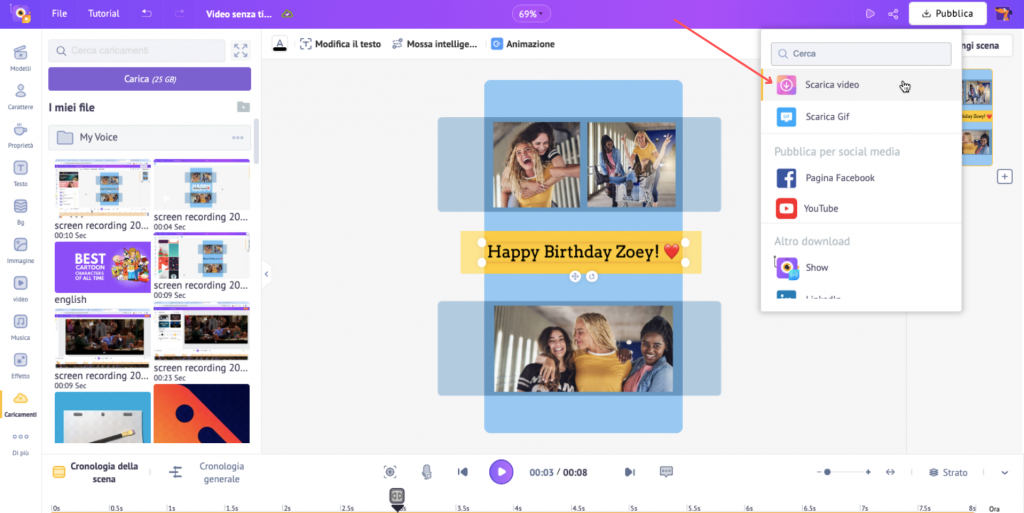
iii) Scegliere la qualità video preferita (HD, FULL HD, 2K o superiore) e il tipo di file (MP4, MOV, ecc.).
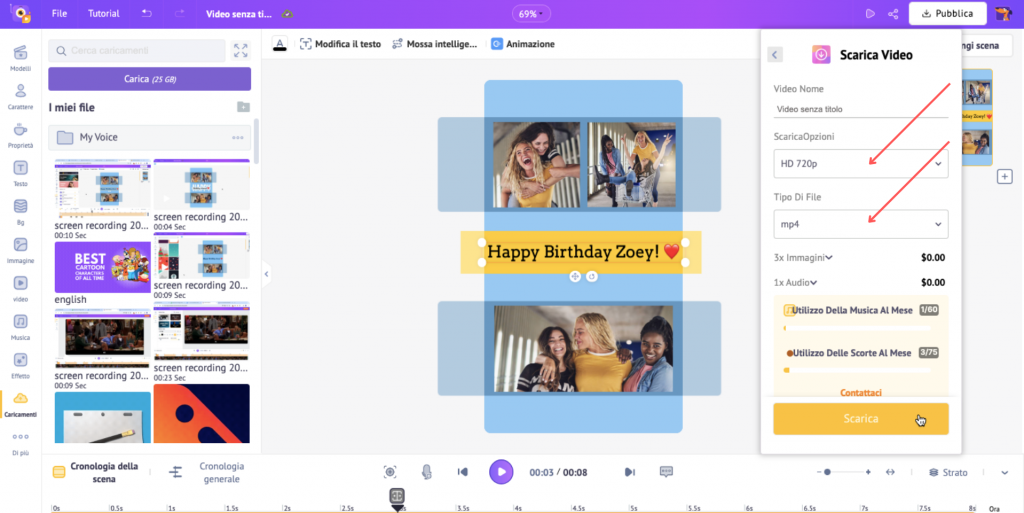
Una volta completato il rendering, si riceverà un'e-mail con il link per scaricare il video del collage.
In alternativa, è possibile scaricare il video dalla sezione Gestione esportazioni, accessibile direttamente dalla Dashboard.
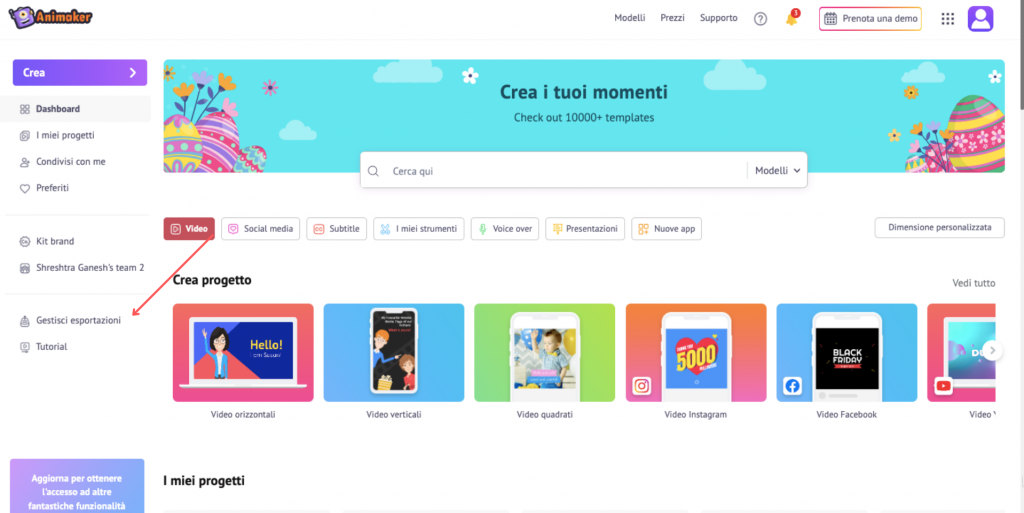
Buon divertimento con i collage! 😀
Bonus: suggerimenti per rendere il vostro video collage ancora più memorabile!
Bonus 1: Aggiunta di effetti speciali
Volete rendere il vostro video collage ancora più straordinario?
Ho quello che fa per voi!
Potete aggiungere incredibili effetti speciali precostituiti ai vostri video collage in un paio di clic.
Ecco come fare!
Step 1: Andate alla sezione "Effetti". Troverete una vasta gamma di effetti speciali che vanno dalle celebrazioni in 2D agli accattivanti effetti 3D!
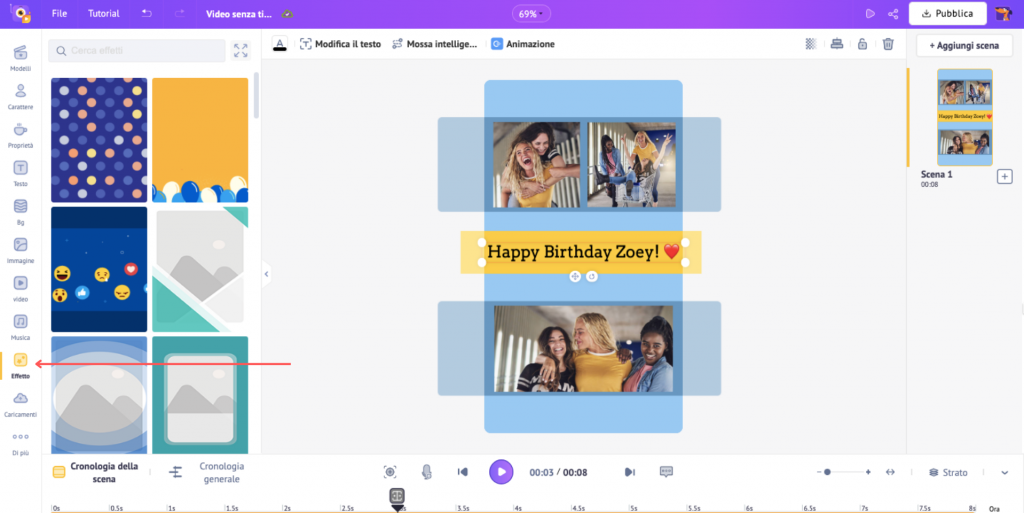
Step 2: toccare uno di essi per aggiungerlo e visualizzarlo in anteprima!
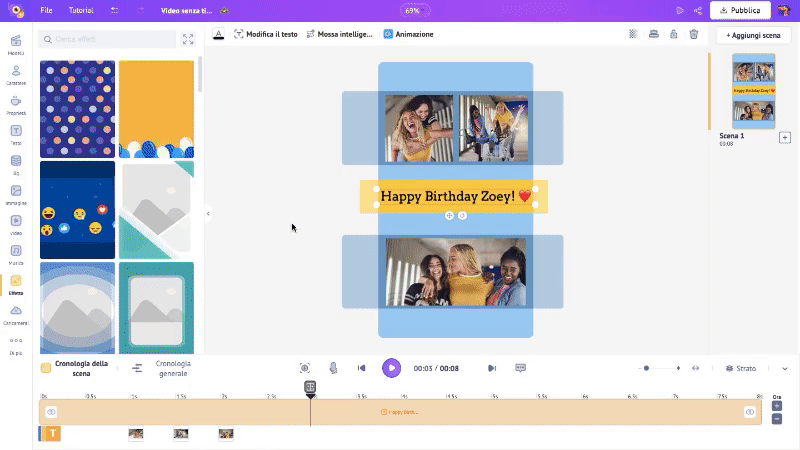
Suggerimento: puoi anche cambiare il colore dell'effetto selezionando "Cambia colore" dalla barra degli strumenti.
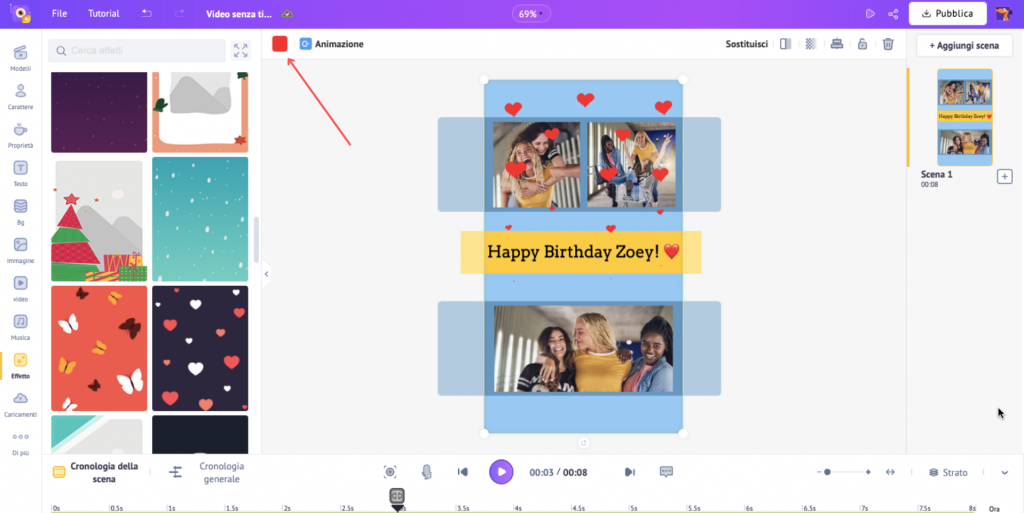
Bonus 2: Aggiunta di filtri mozzafiato!
Potete rendere i vostri video e le vostre foto ancora più accattivanti aggiungendo filtri o effettuando regolazioni del colore (luminosità, contrasto, ecc.).
Ecco come fare!
Selezionate il video (o l'immagine) che desiderate modificare e toccate il pulsante "Modifica video" (o "Modifica immagine") presente proprio sopra di esso.
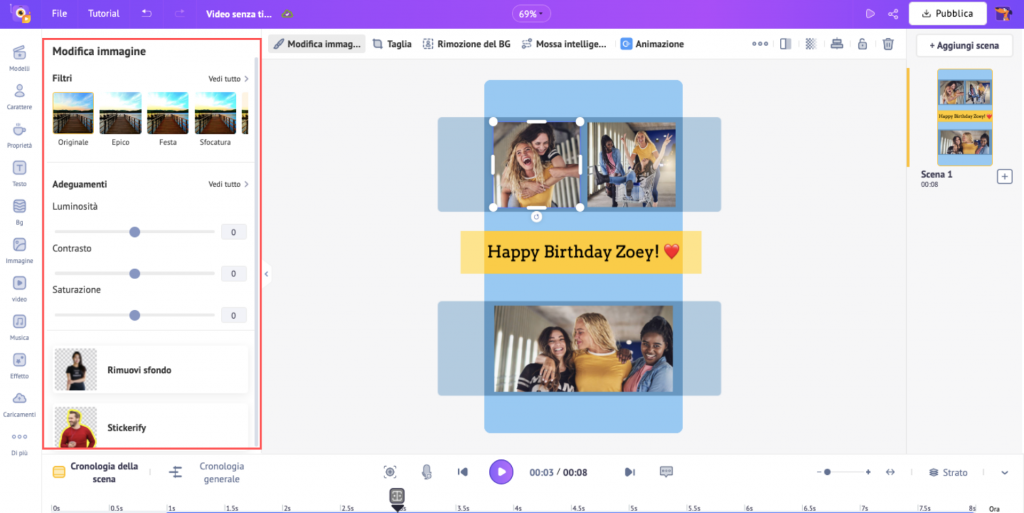
Gli Strumenti di modifica si apriranno sulla sinistra. Qui si trovano vari strumenti di modifica come Filtri, Regolazioni colore, ecc.
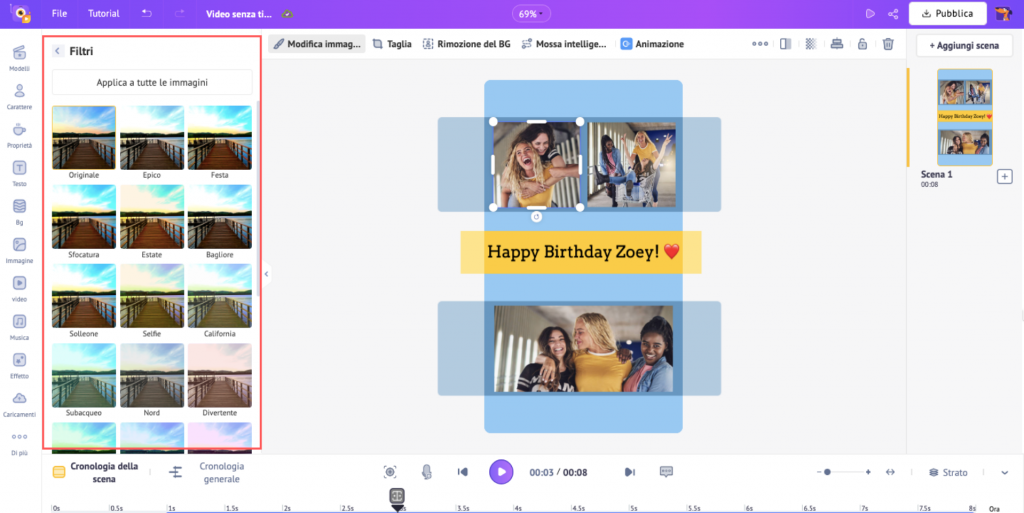
Per aggiungere un filtro, basta toccare "Visualizza tutto". Qui è possibile scegliere tra una serie di filtri di grande impatto visivo per i collage video con un semplice clic.
Basta toccarne uno per provarlo! 😄
Inoltre, se volete regolare il colore dei video (o delle immagini), troverete la sezione "Regolazioni" proprio sotto la sezione dei filtri.
In essa sono elencate le impostazioni di regolazione del colore utilizzate più di frequente (come luminosità, contrasto e saturazione).
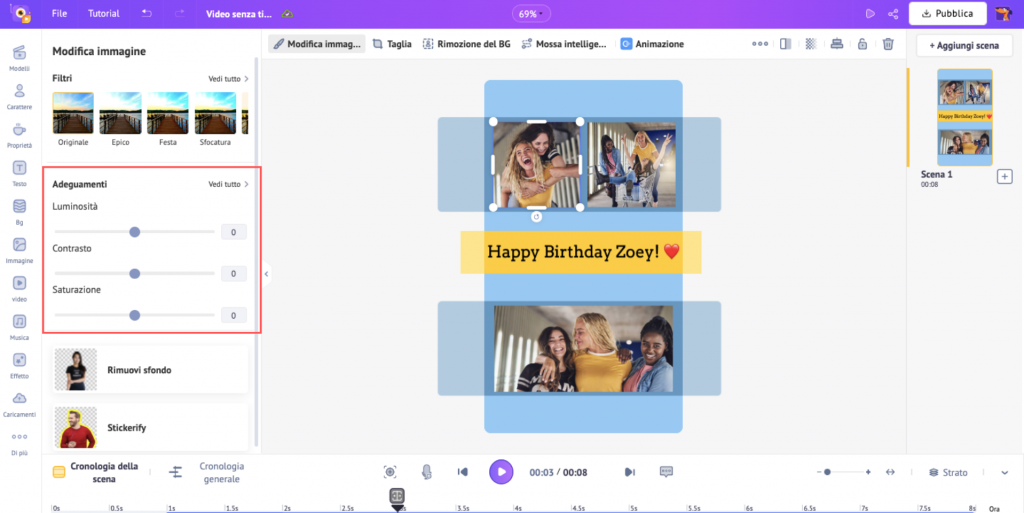
Se si desidera effettuare regolazioni più dettagliate, è sufficiente toccare il pulsante "Vedi tutto", in cui è possibile regolare la tonalità, la tinta, ecc.
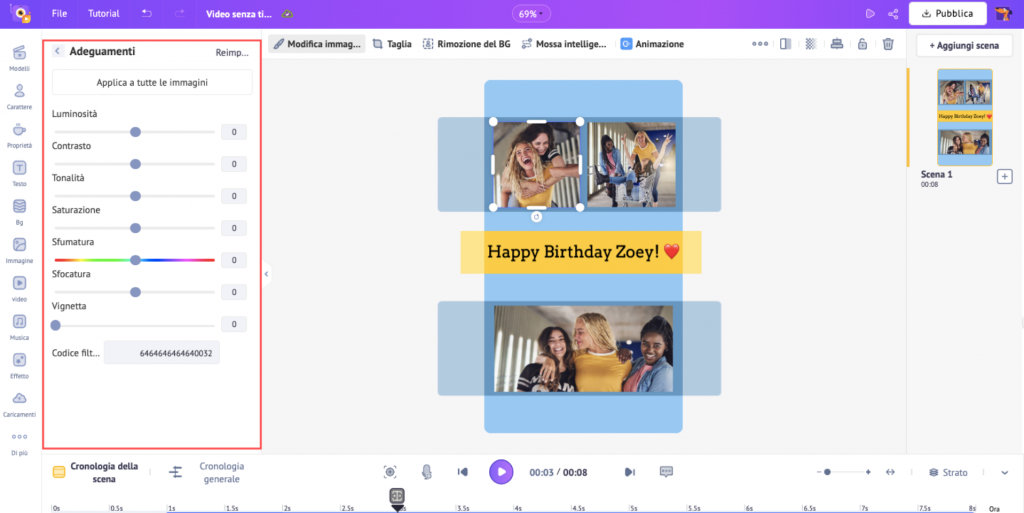
Ecco come potete far risaltare i vostri collage video!
Se volete provare a crearne uno in movimento, ecco come creare un collage video con l'iPhone!
ii) Come fare un video collage su iPhone?
Se siete utenti di iPhone/iPad, avete un grande vantaggio rispetto agli utenti di computer/laptop. Potete creare, modificare e pubblicare incredibili collage video direttamente dal vostro iPhone.
Basta scaricare Animaker Animation Maker dall'Appstore. È una delle migliori applicazioni per collage video disponibili sul mercato!
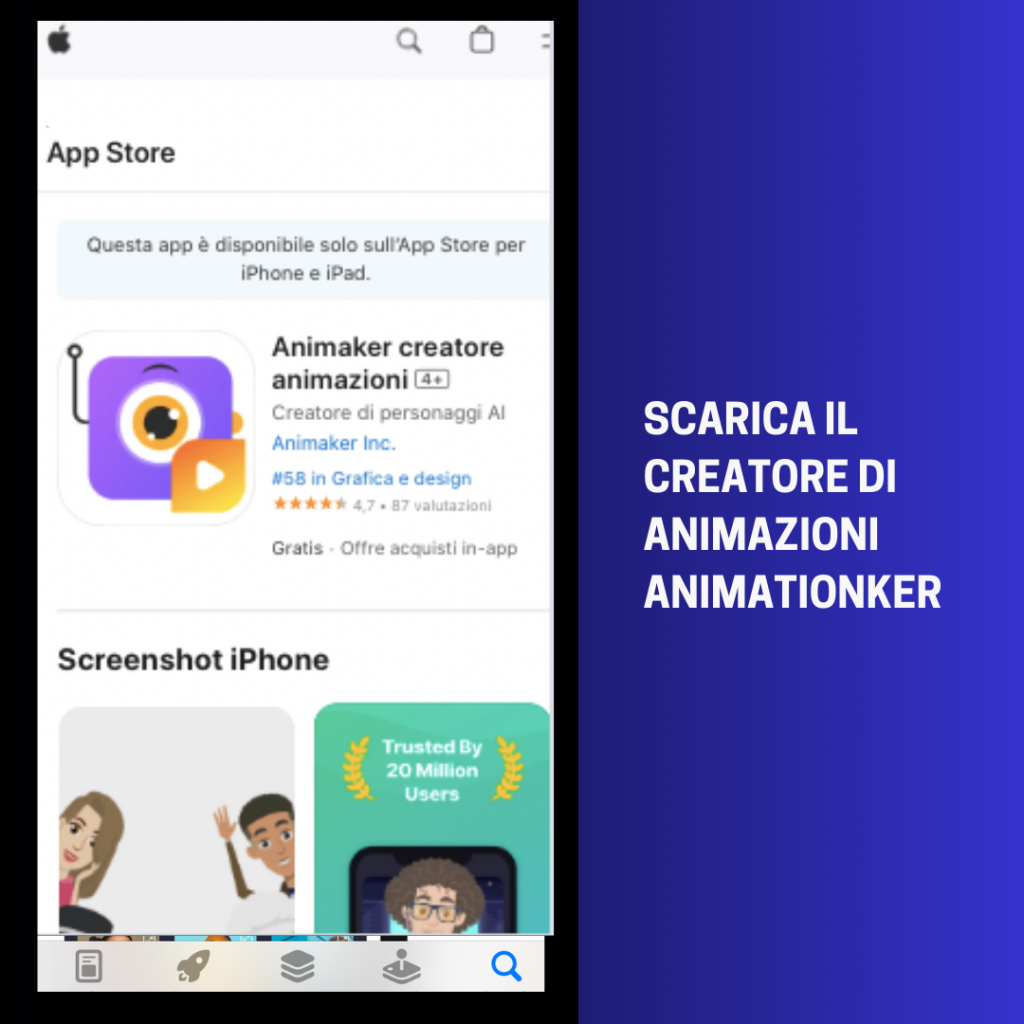
Non è solo per la creazione di collage video, ma si può anche utilizzare come app per video affiancati (cioè video in split-screen) o addirittura per creare collage con video e immagini combinati!
Risolverà tutte le vostre esigenze di creazione di collage! 😀
Anche se questo è il vostro primo collage video, non dovrete sudare troppo! Potrete creare uno splendido video collage in meno di 5 minuti! Bastano 5 semplici passaggi!
Passo 1: Scegliere il modello giusto
Passo 2: Aggiunta di video al collage
Passo 3: Modifica del testo
Passo 4: Aggiunta di musica di sottofondo!
Passo 5: Anteprima e download del collage video
Bonus: Suggerimenti per rendere il vostro video collage ancora più memorabile!
Iniziamo!
Passo 1: Scegliere il modello giusto
Prima di scegliere un modello di collage, ecco un consiglio importante da tenere in considerazione.
Pensate a quanti video e foto volete inserire nel vostro collage. 🤔
Se avete intenzione di creare un collage con molti video (e foto), assicuratevi di optare per un modello con cornici multiple (alias griglie).
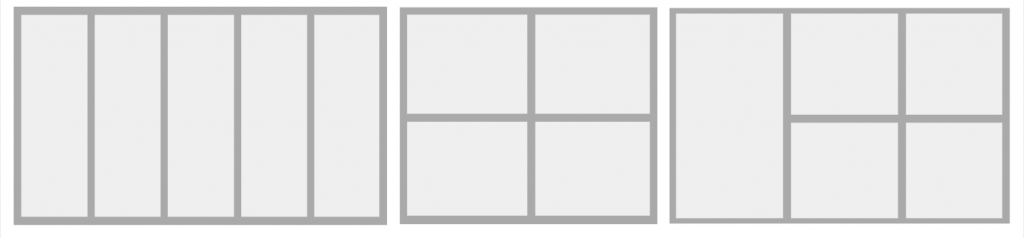
Se invece avete intenzione di creare un collage con pochi video (e immagini), utilizzate un modello di collage semplice e lineare.
Ora che abbiamo deciso le risorse (video e immagini) di cui abbiamo bisogno nel nostro collage. È ora di aprire l'applicazione Animaker Animation Video Maker e creare il nostro collage di video!
Primo passo importante. Registratevi o accedete all'app Animaker e cercate il termine "Collage".
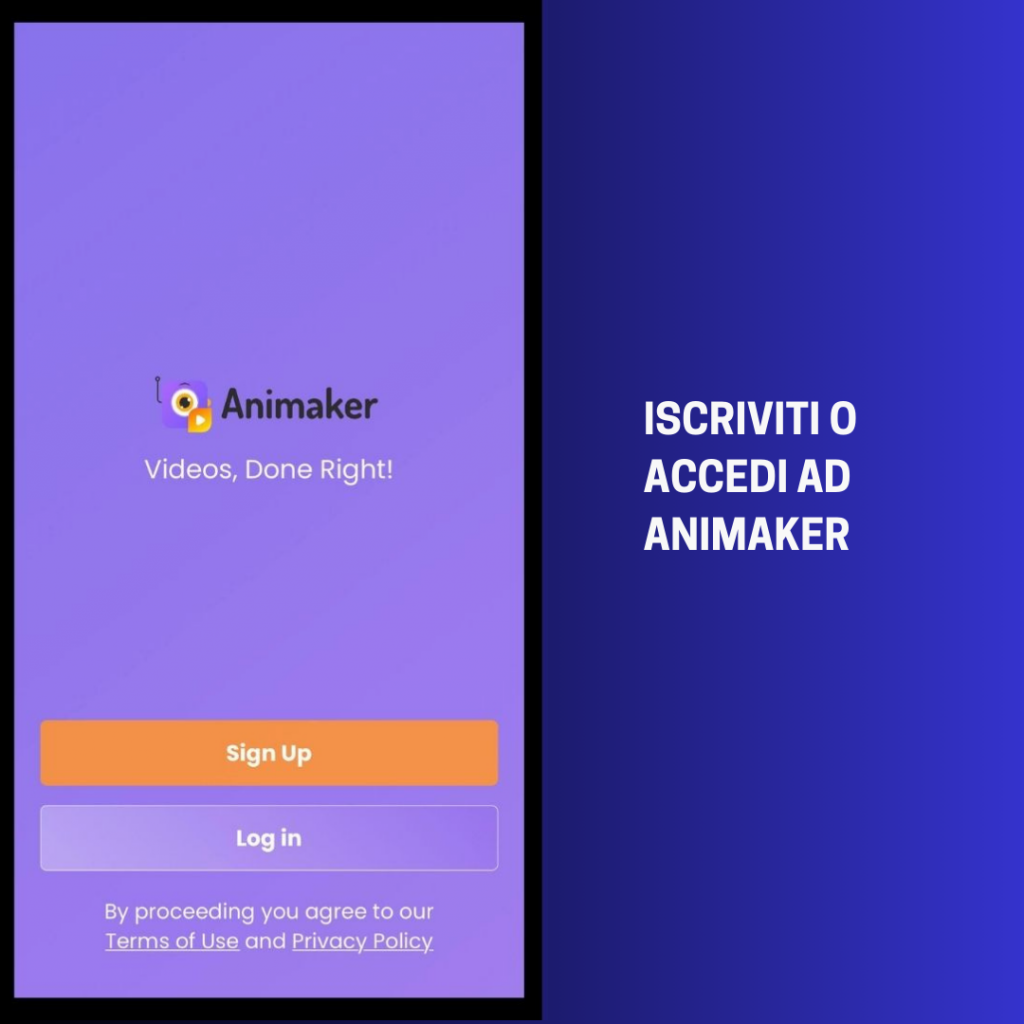
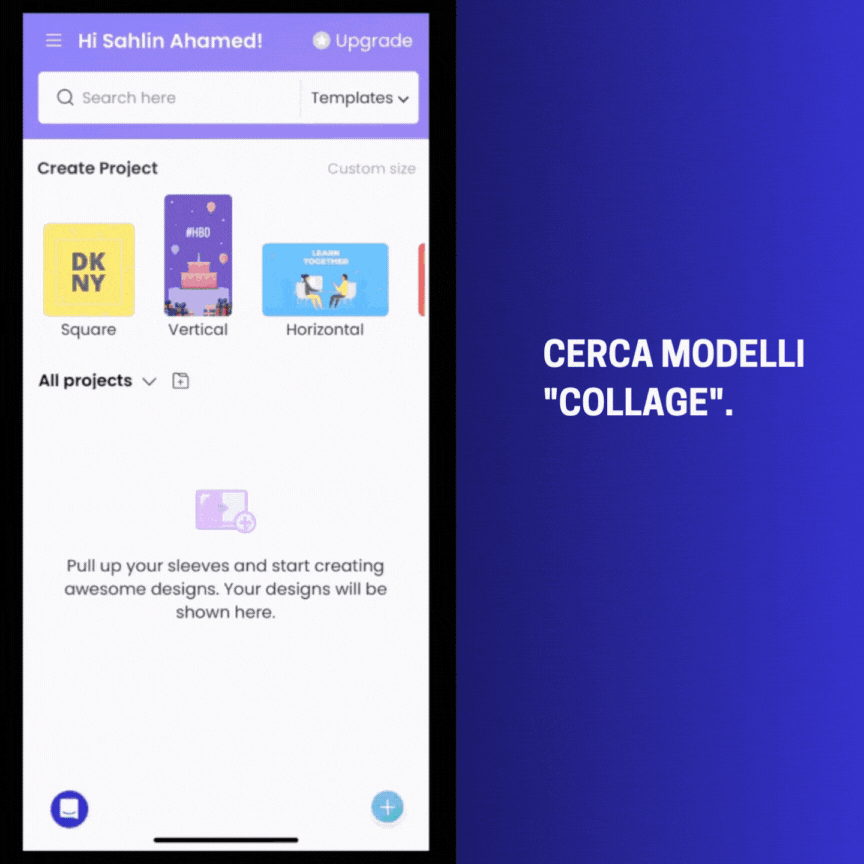
Verrà visualizzata l'intera collezione di modelli di collage. Scegliete il modello di collage video che più vi piace e fate clic su "Usa ora".
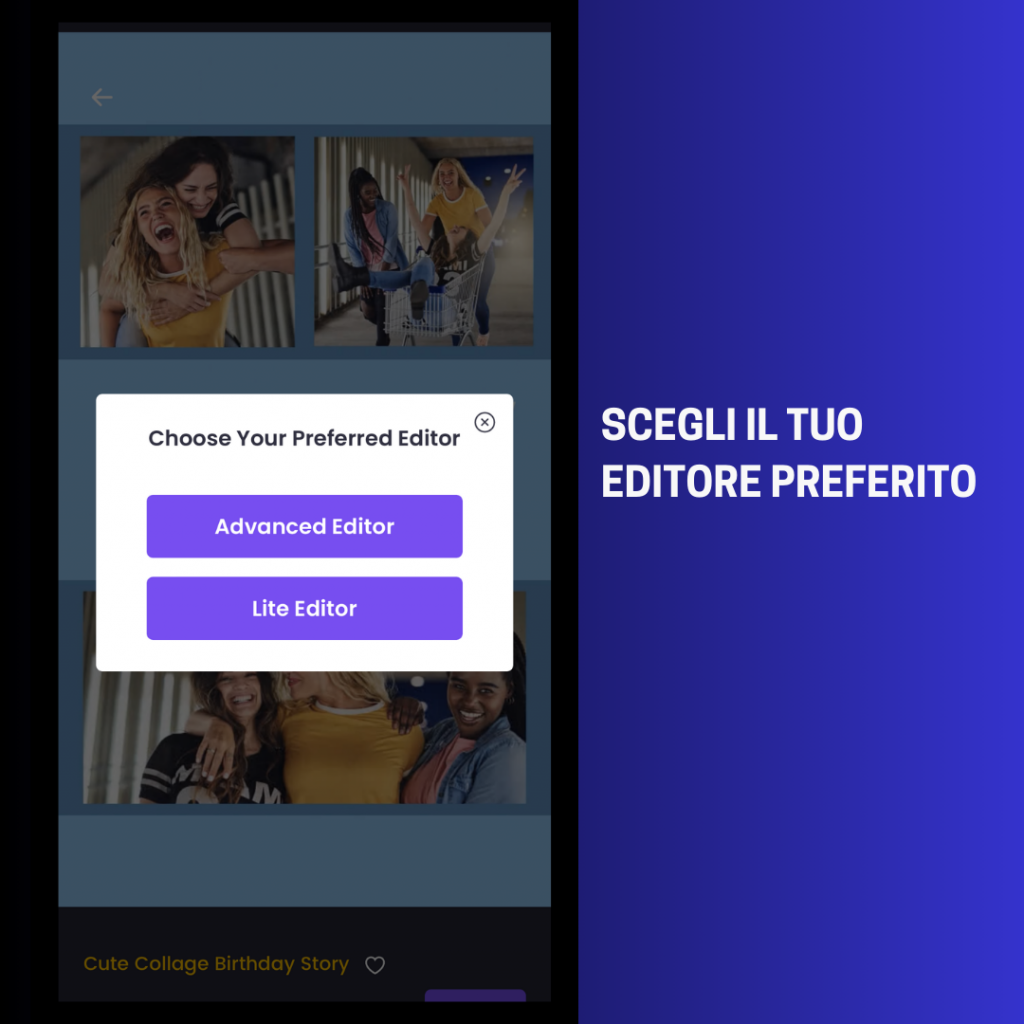
Una volta selezionato il modello di collage, vi verranno fornite due opzioni di editor: Advanced Editor e Lite Editor.
Per questa guida su come creare un collage video, è meglio optare per "Editor avanzato".
Una volta selezionato, il modello di collage video si aprirà con tutti gli strumenti necessari per la creazione di collage!
Passo 2: Aggiunta di video al collage
Ora è il momento di inserire i nostri video nel nostro modello di collage!
E indovinate un po'? È davvero facile!
Con soli 4 semplici passaggi, potete aggiungere i video al modello di collage. Ecco come fare!
1. Passate alla modalità "Modifica".
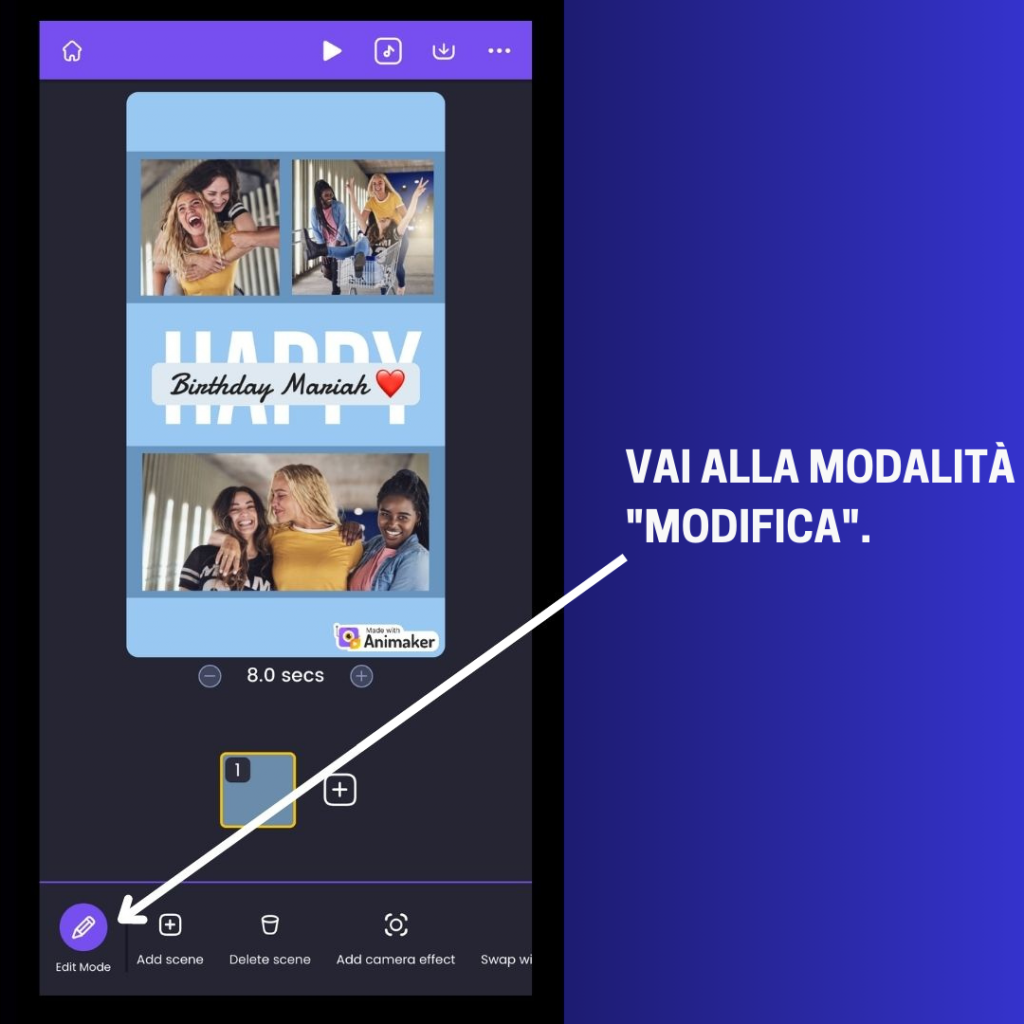
2. Selezionare "Aggiungi elementi" dalla barra degli strumenti.
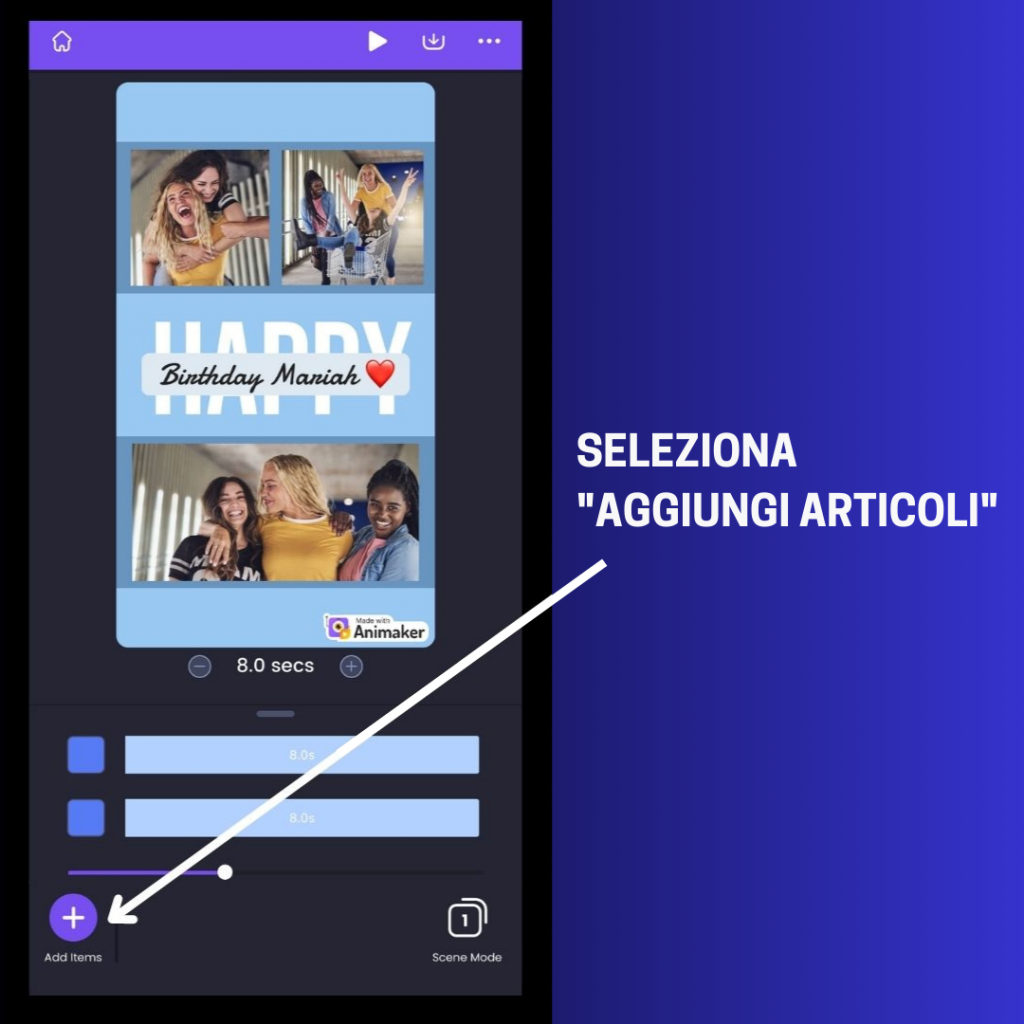
3. Per impostazione predefinita, si aprirà la sezione "Il mio caricamento". Selezionare il video che si desidera aggiungere al collage.
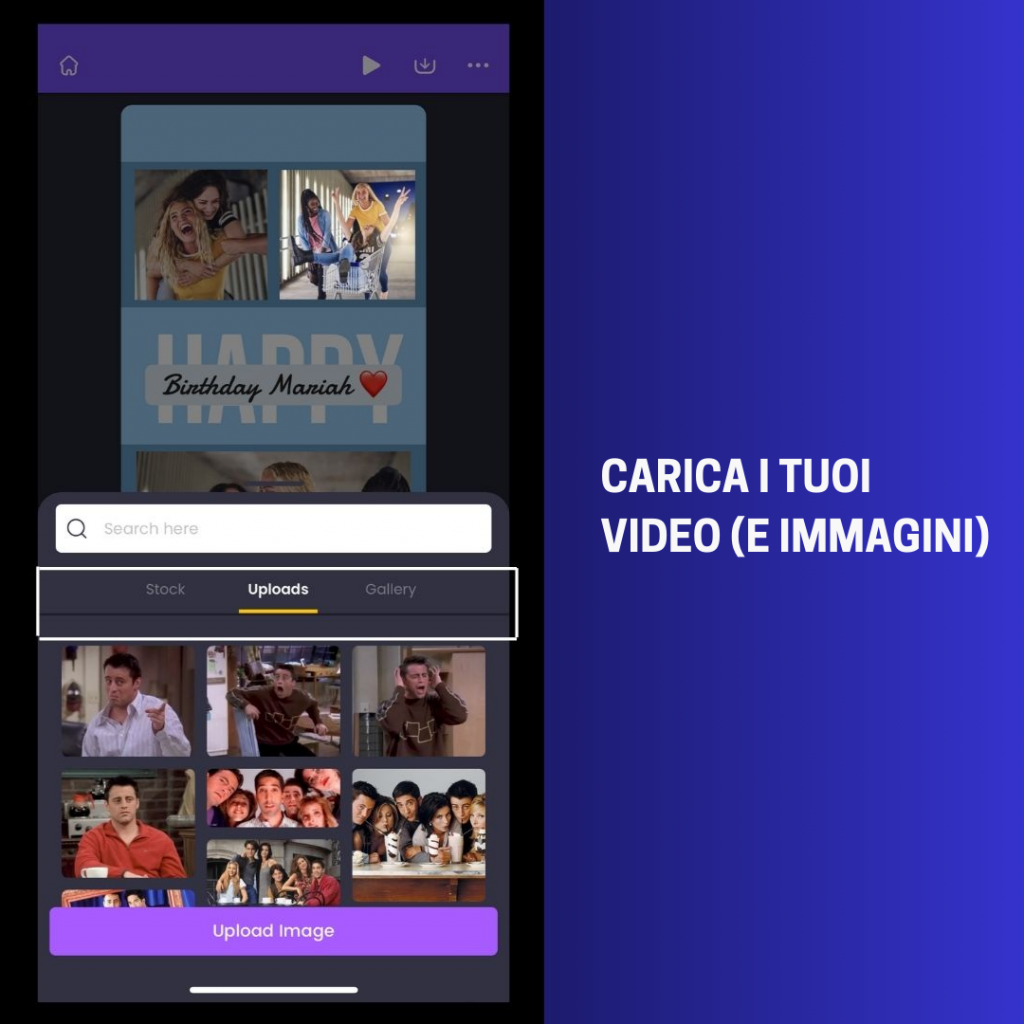
4. Una volta aggiunto il video, questo viene caricato come sfondo per impostazione predefinita. Non preoccupatevi, potete cambiarlo in una risorsa semplicemente selezionando il video e facendo clic sulla funzione "Rimuovi sfondo" nella barra degli strumenti. Fate riferimento alla schermata qui sotto.
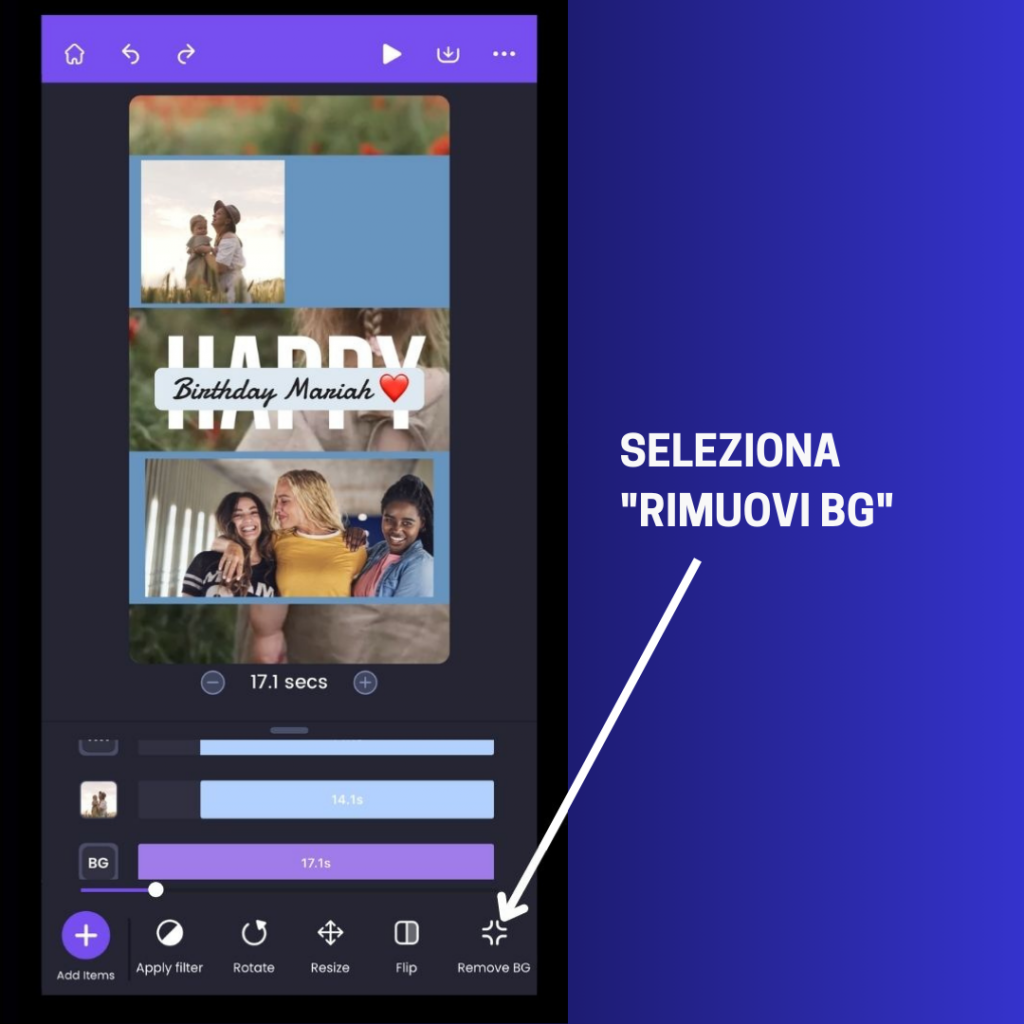
Una volta fatto, ridimensionatelo e posizionatelo nella posizione desiderata. È così semplice!
Ecco come caricare un video nel collage. Ripetete questo passaggio per tutti i video che volete aggiungere al vostro video collage.
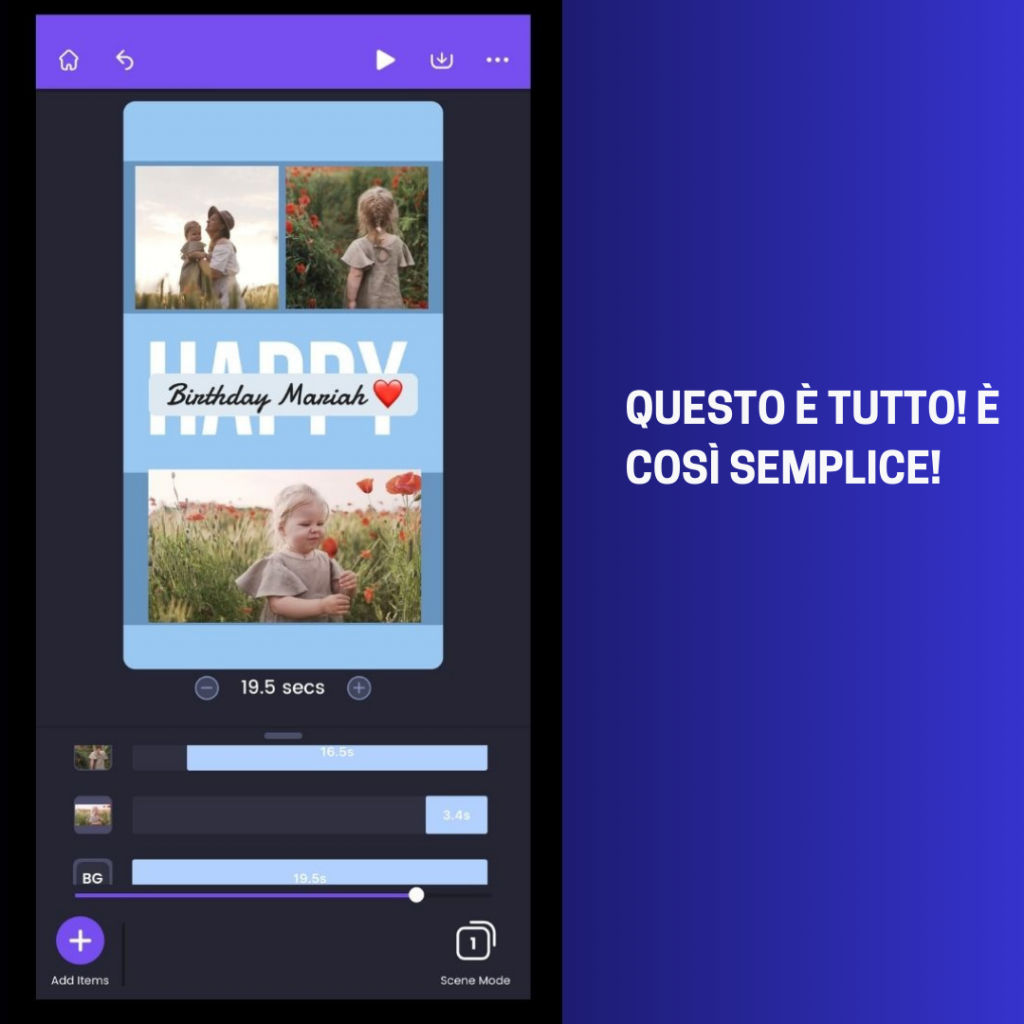
Passo 3: Modifica del testo
Aggiungere contenuti al collage è davvero semplice: basta un doppio tocco sulla casella di testo e inserire il messaggio!
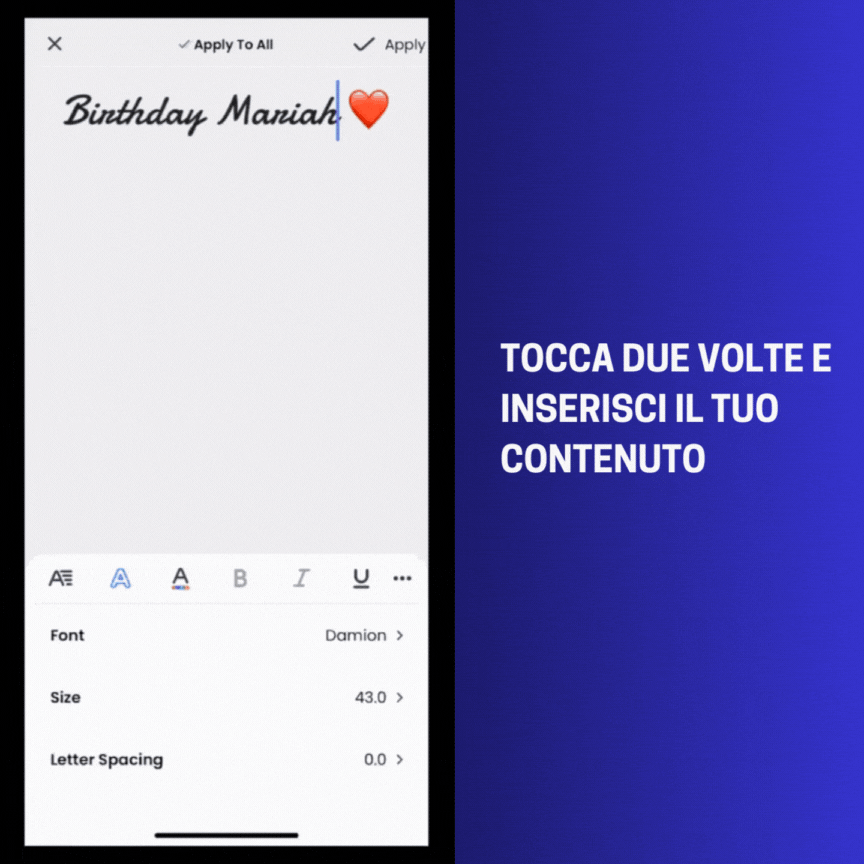
Se volete sostituire (o aggiungere) una nuova casella di testo, avete molte alternative tra cui scegliere. Basta sfogliare la sezione del testo.
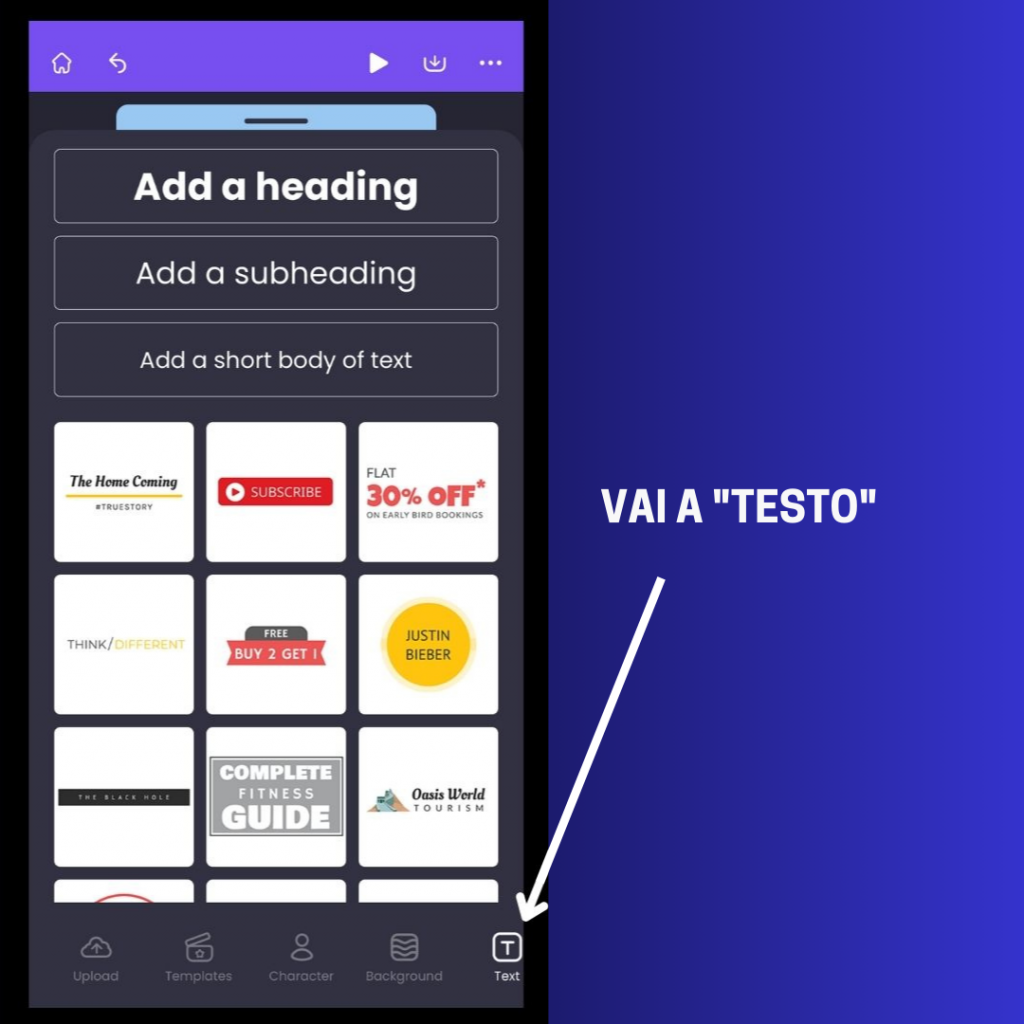
È possibile scegliere tra due tipi di testo.
a) Precomposizioni di testo che contengono animazioni di testo.
b) Caselle di testo che non contengono animazioni di testo.
Ecco come usare entrambi!
a) Aggiunta di precompilati di testo
L'App Animaker ha più di 200 eleganti pre-costruzioni di testo con animazione incorporata. È possibile migliorare facilmente l'aspetto visivo del video incorporando i pre-costruzioni di testo.
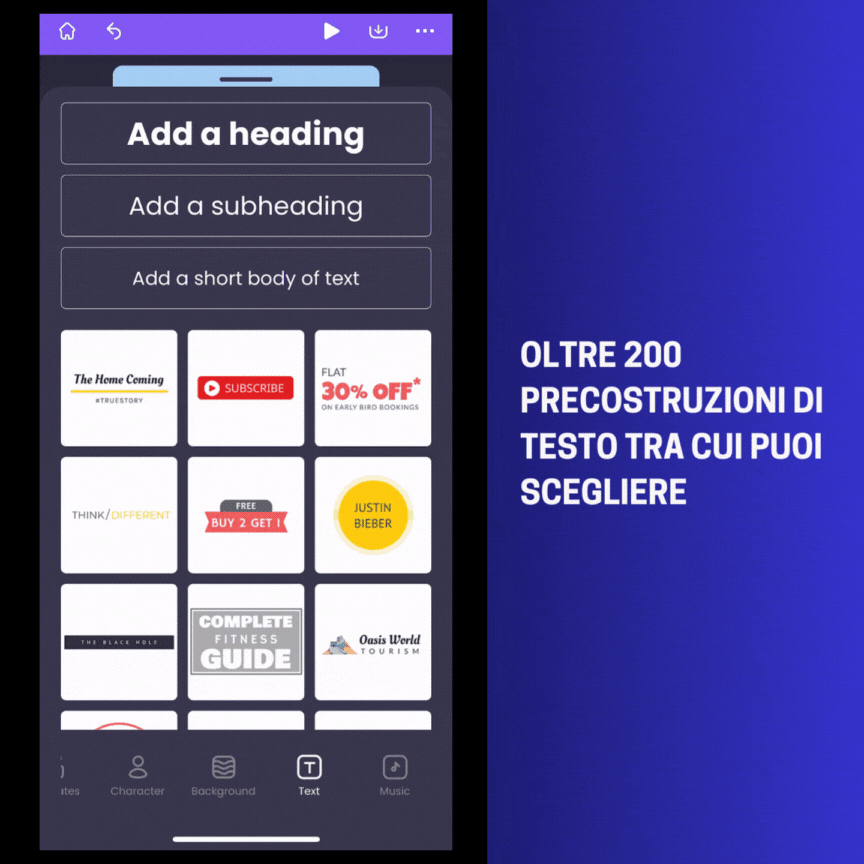
È sufficiente toccarne uno per aggiungerlo alla scena e toccare due volte per modificarne il contenuto.
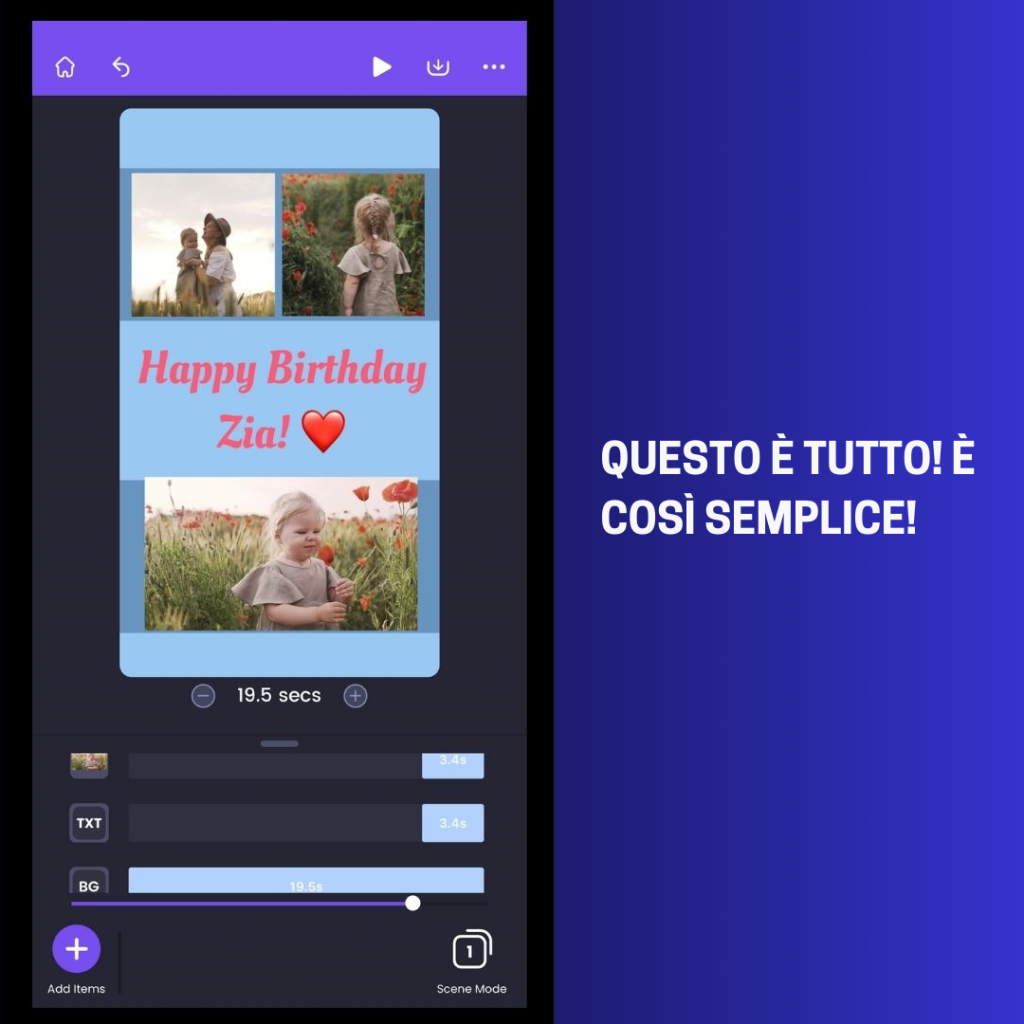
b) Aggiunta di una casella di testo
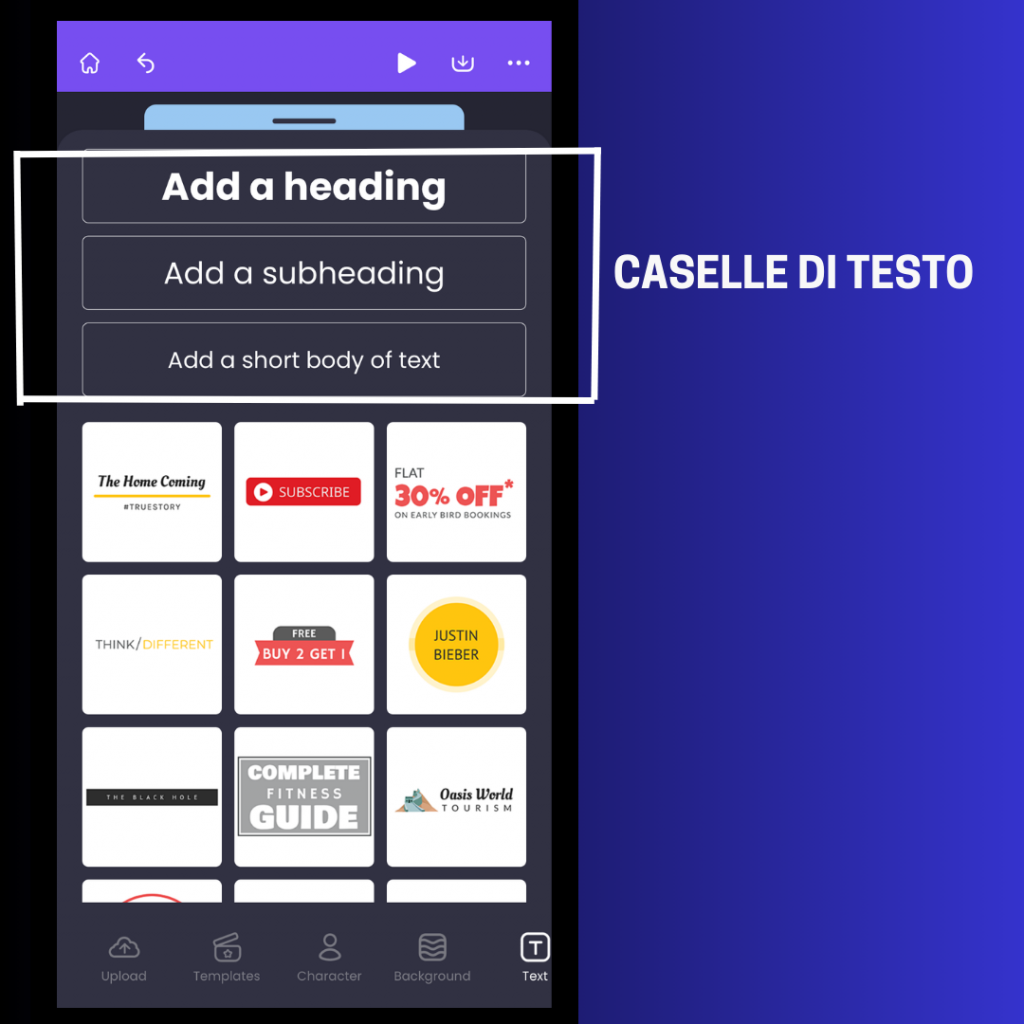
Se si opta per una casella di testo, ecco come aggiungere il contenuto e l'animazione!
Toccare due volte la casella di testo e inserire il contenuto.
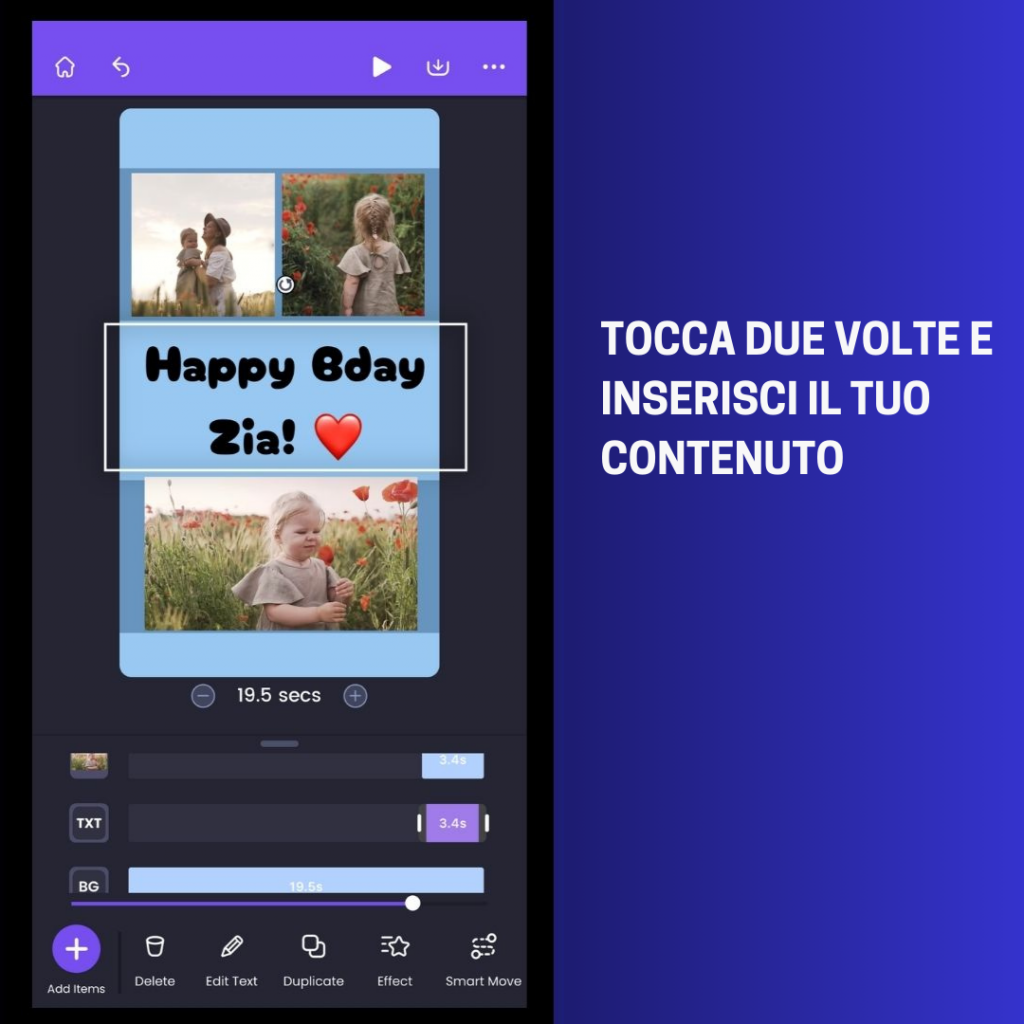
Scegliere la casella di testo e selezionare "Effetto" dalla barra degli strumenti.
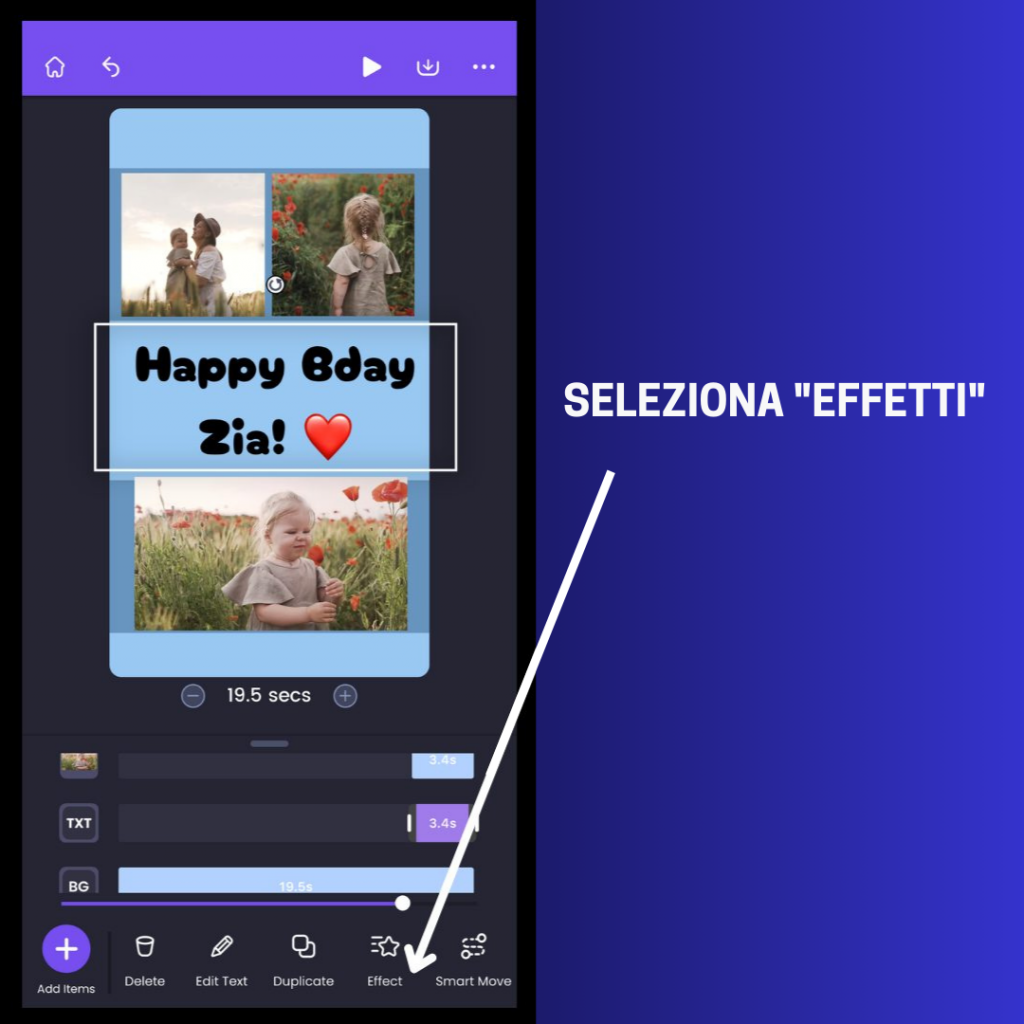
Esistono due tipi di effetti di animazione che si possono applicare alle risorse (immagini e video).
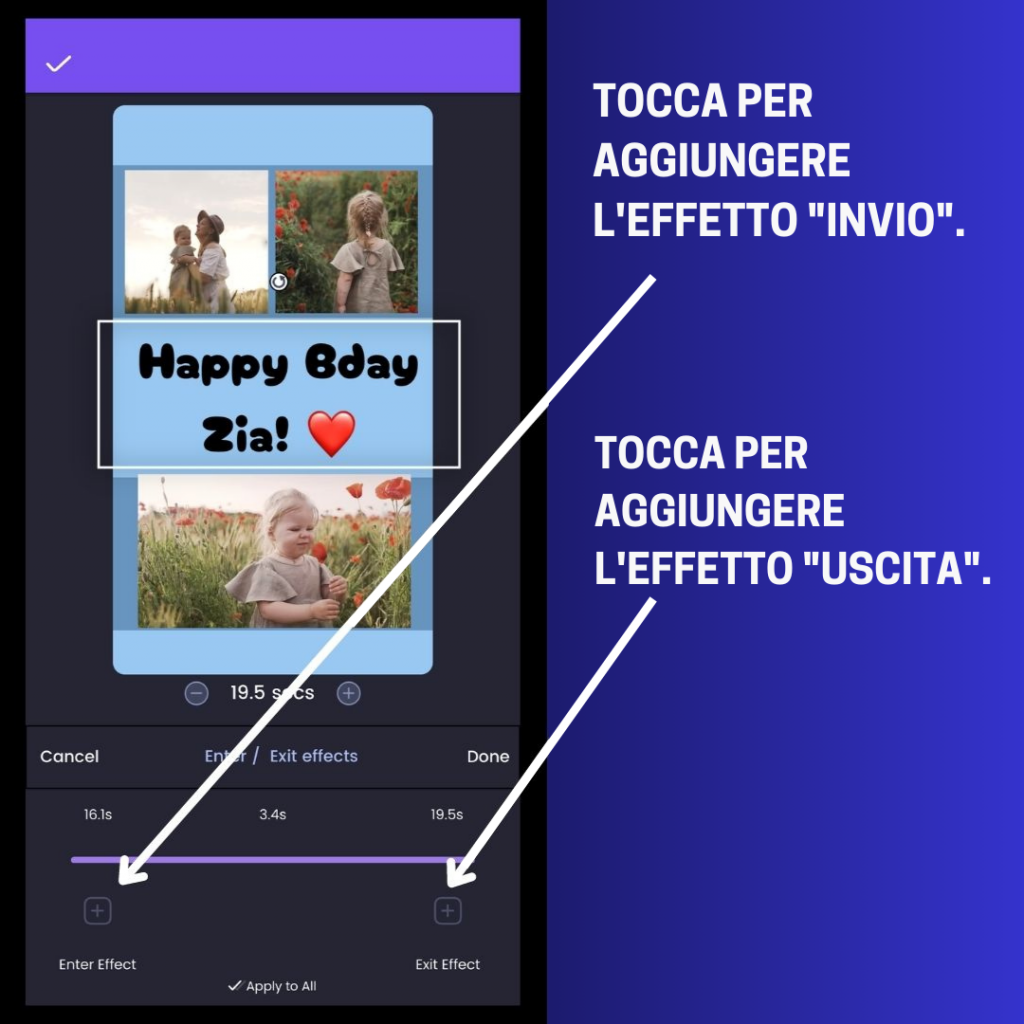
a) Effetto di entrata e
b) Effetto di uscita
Ecco la differenza. Gli "Effetti di entrata" sono effetti di animazione che si possono aggiungere all'inizio di una risorsa, mentre gli "Effetti di uscita" sono effetti di animazione che si possono aggiungere alla fine.
È sufficiente toccare per aggiungere e visualizzare in anteprima un effetto.
Il vostro video collage è quasi pronto! Manca solo un ultimo ingrediente per renderlo straordinario!
Passo 4: Aggiunta di musica di sottofondo!
Animaker offre un'enorme raccolta di oltre 30.000 brani musicali di tendenza di vari generi, come Rock, Pop e così via.
Aggiungerne una è davvero semplice. Tutto ciò che dovete fare è
i) Andare alla sezione Musica.
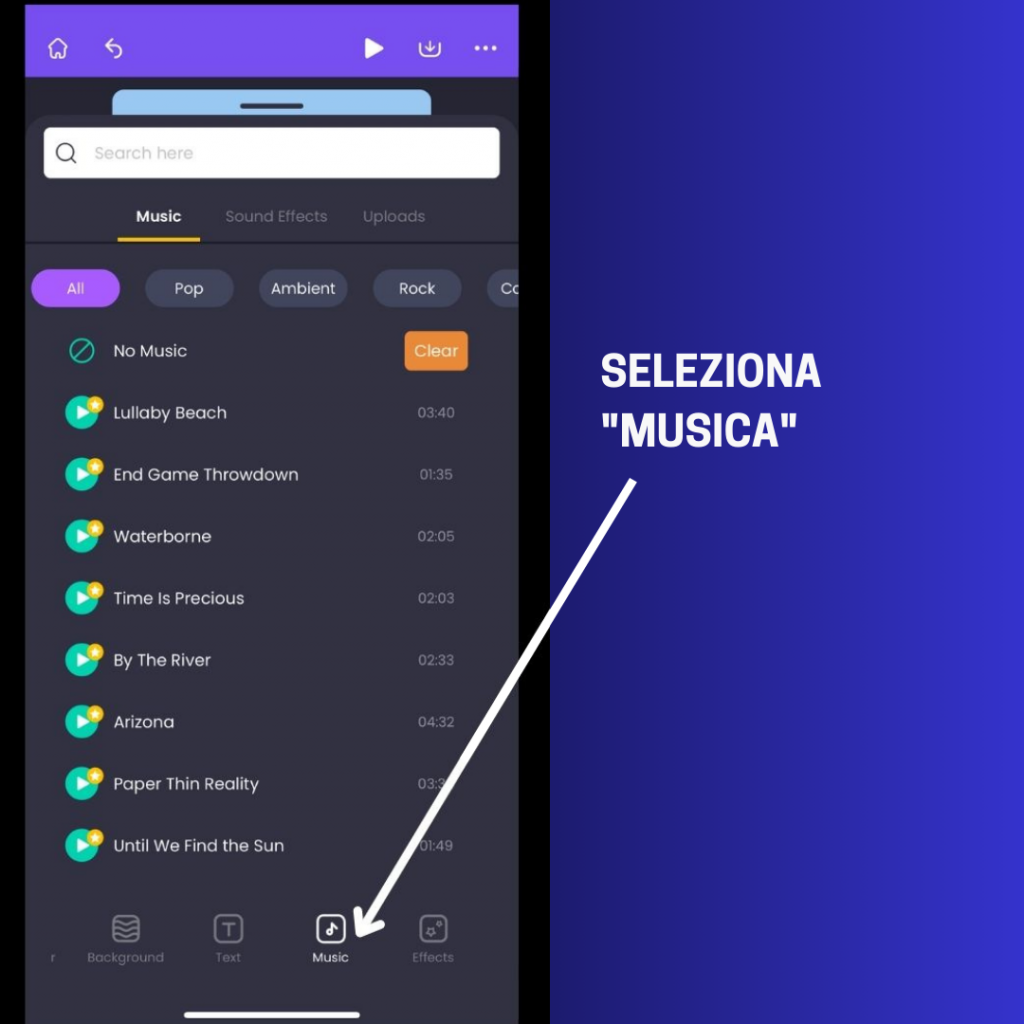
ii) Scegliere tra le diverse categorie musicali o cercare un genere specifico.
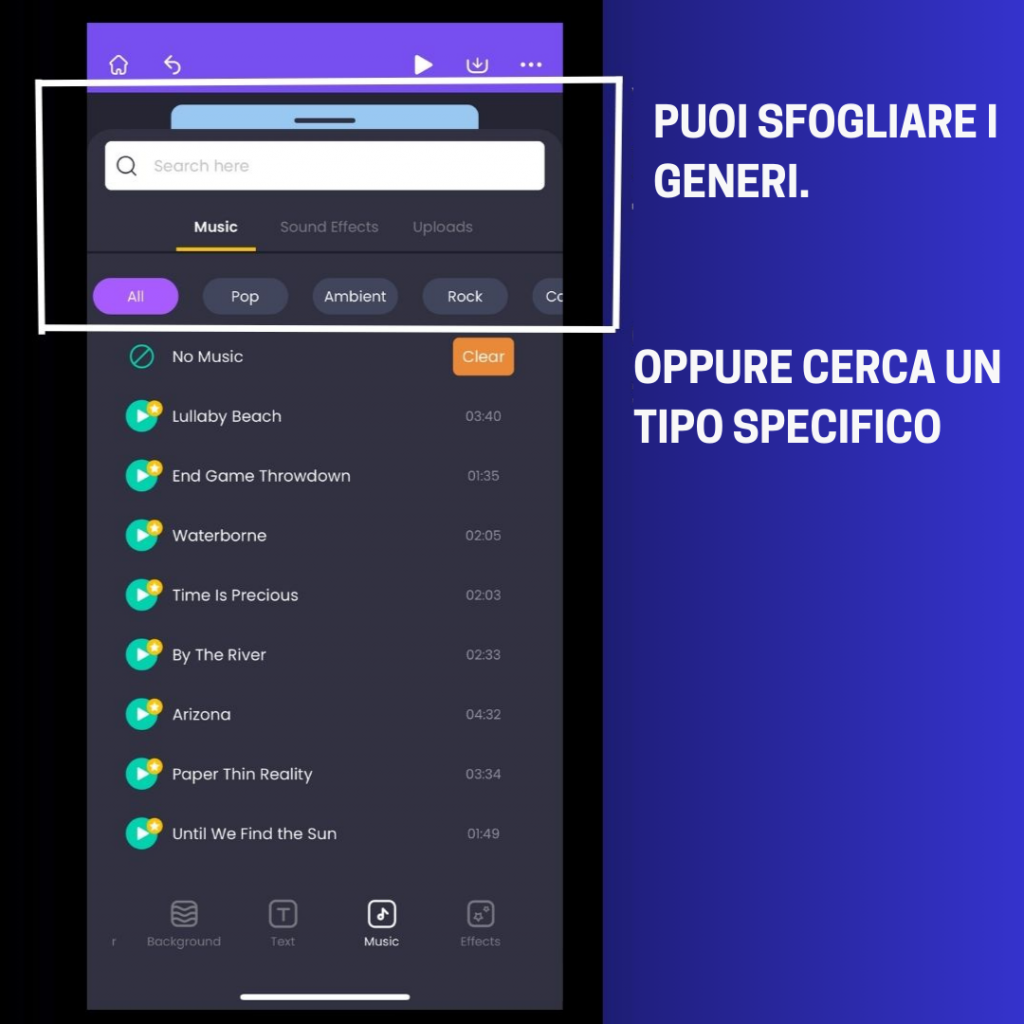
iii) Premere il pulsante di riproduzione per visualizzare l'anteprima del brano musicale. Se il suono è di vostro gradimento, toccatelo per aggiungerlo.
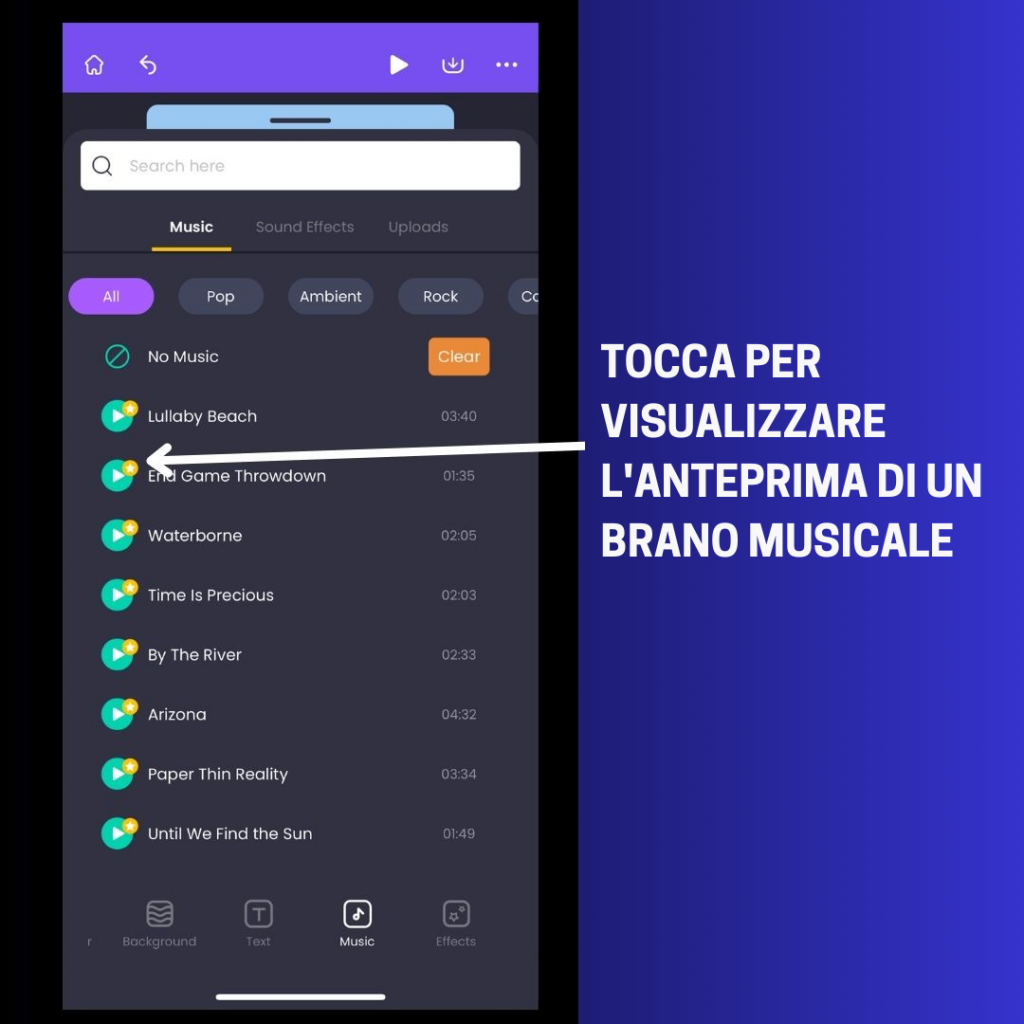
È anche possibile aggiungere un proprio brano musicale, se lo si desidera. Basta navigare nella sezione "I miei caricamenti" e caricare il brano musicale nel progetto video.
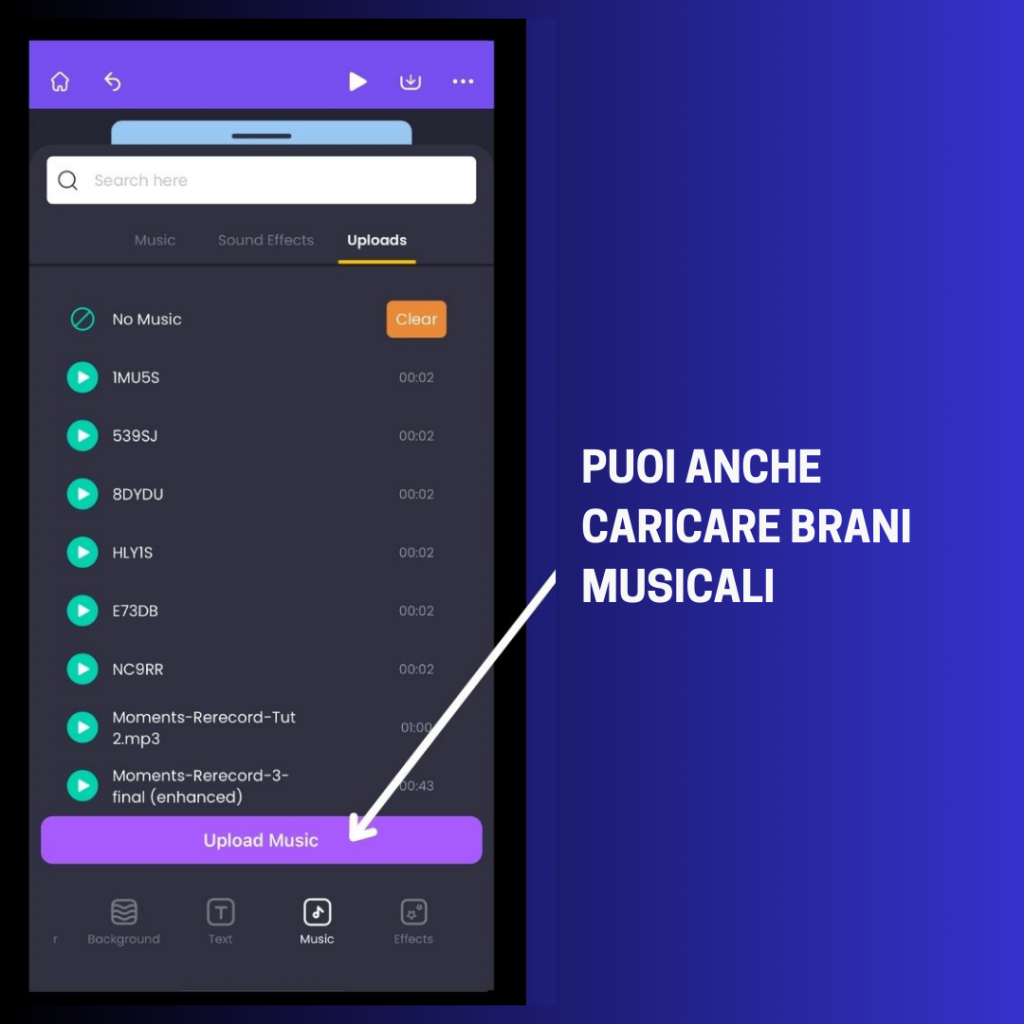
Passo 5: Anteprima e download del collage video
Una volta terminata la modifica del collage video, fare clic sull'icona "anteprima" in alto per visualizzare l'anteprima finale.
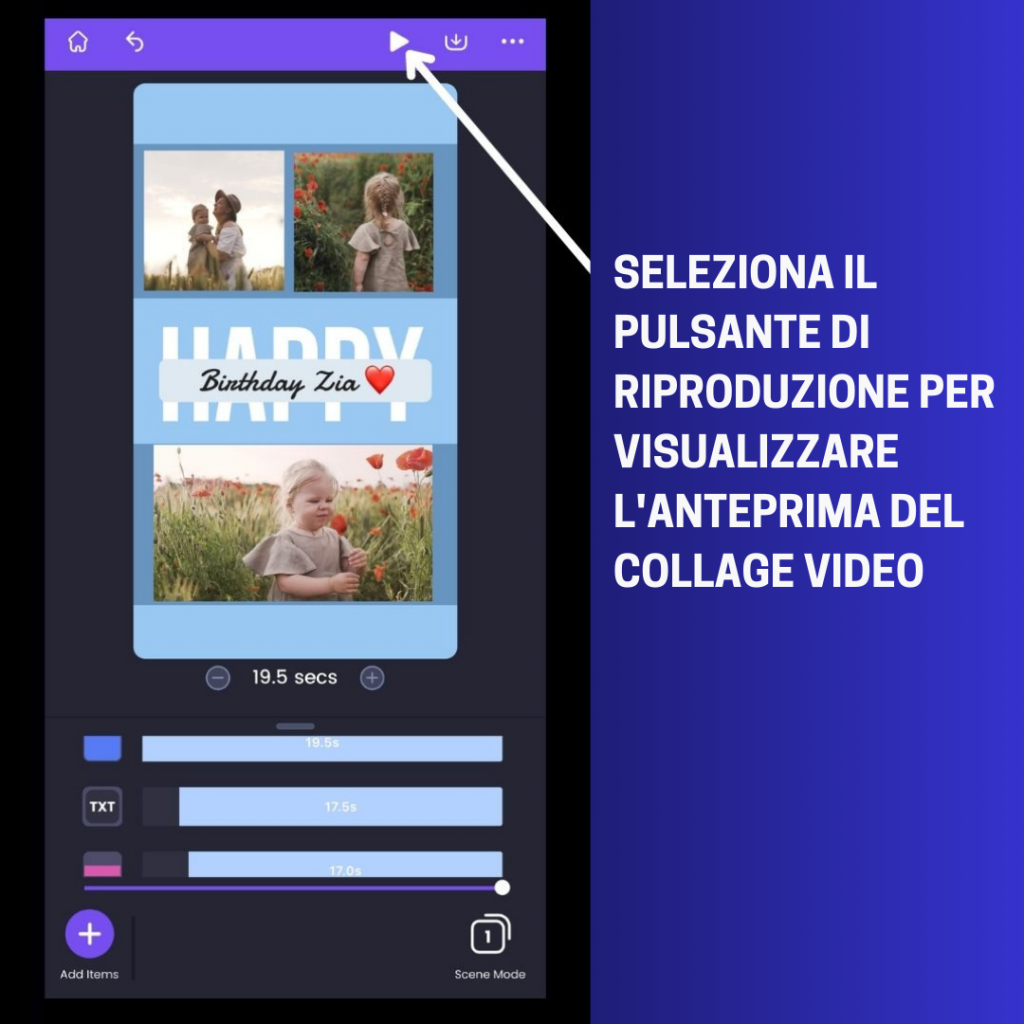
Se siete soddisfatti del risultato, cliccate sull'icona di download per scaricare il vostro video!
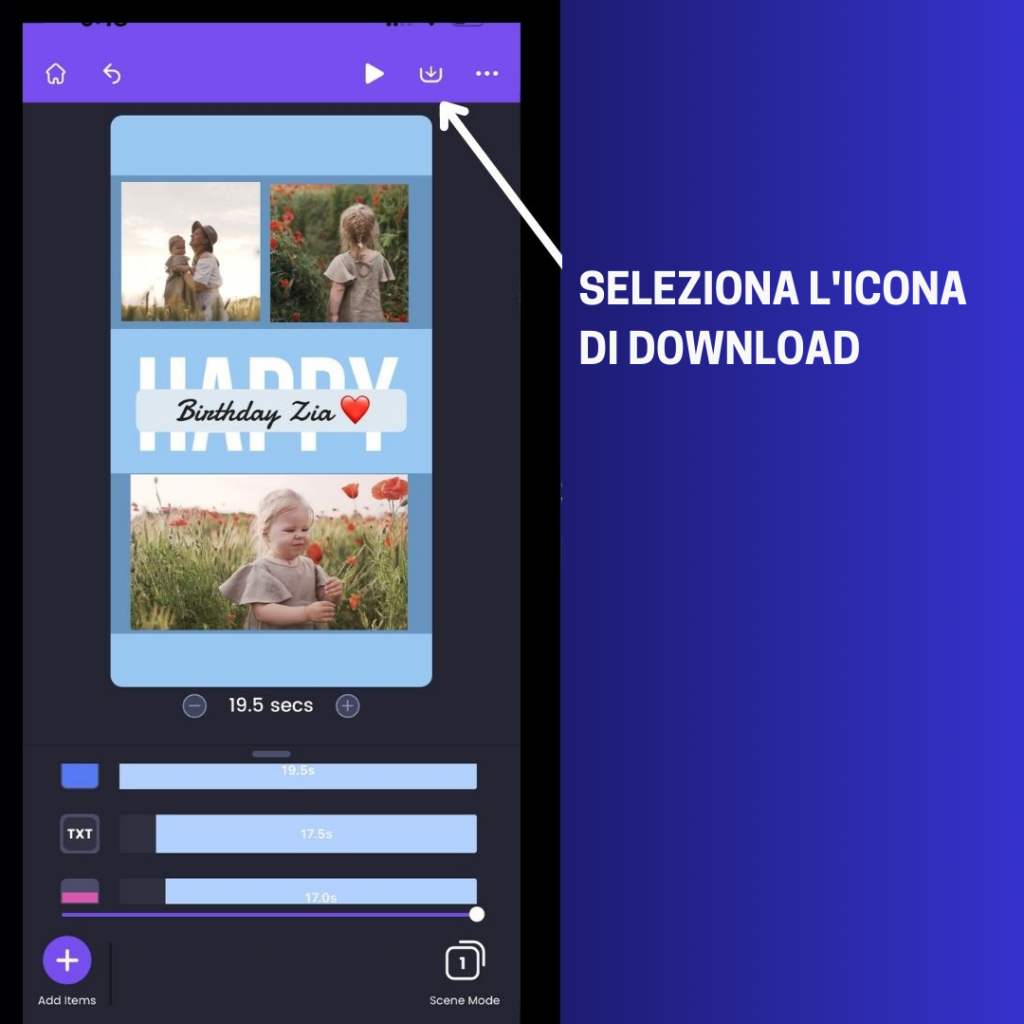
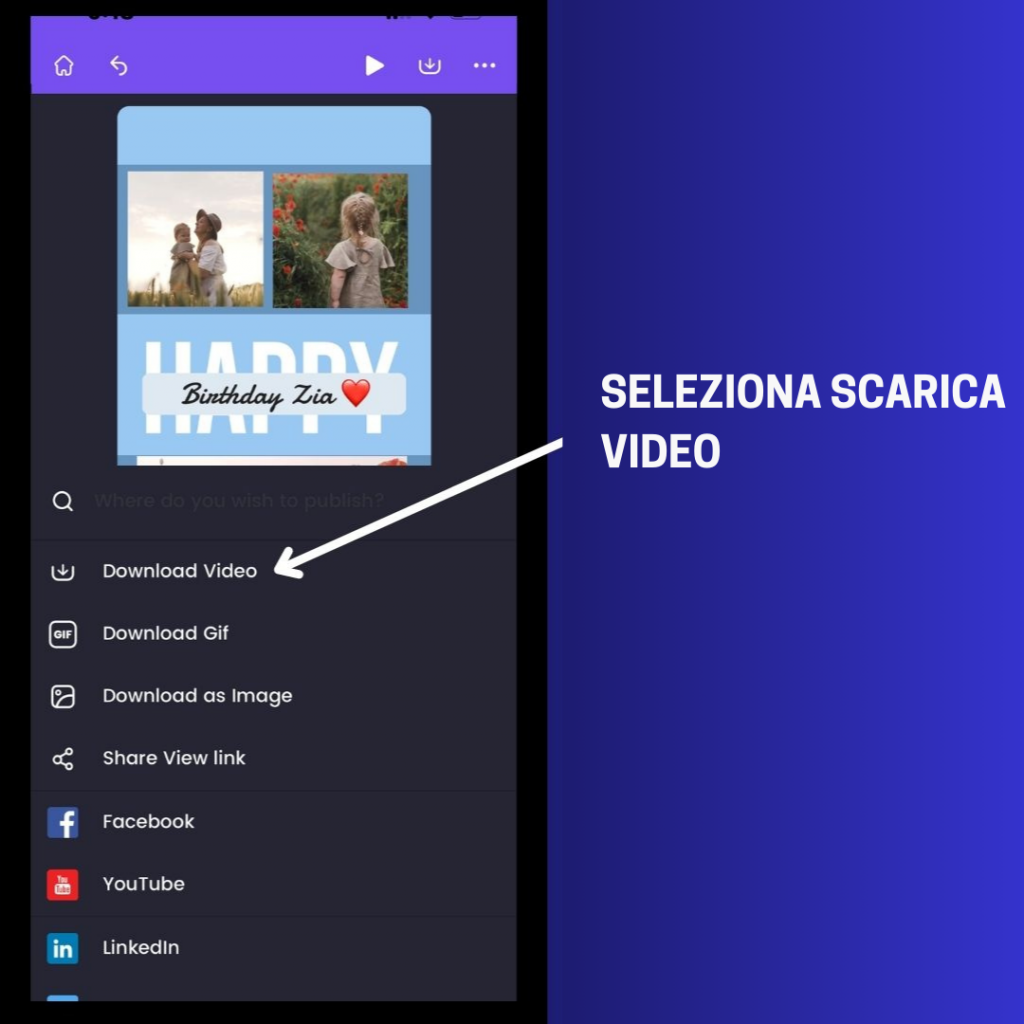
Ecco fatto! Il vostro collage con video e immagini è pronto per essere pubblicato!
Riceverete un'e-mail con il link per il download non appena il rendering sarà completato!
Buon lavoro! 😀
Bonus: Suggerimenti per rendere il vostro video collage ancora più memorabile!
Bonus 1: Aggiunta di effetti speciali
Volete rendere il vostro video collage ancora più straordinario?
Ho la soluzione perfetta per voi!
Con pochi clic, potete aggiungere immediatamente effetti speciali (FX) mozzafiato ai vostri video universitari.
È davvero facile e semplice!
Ecco come fare!
i) Scegliete "Effetti" dal menu. Verrà visualizzata una serie di effetti speciali, da quelli 2D a quelli 3D.
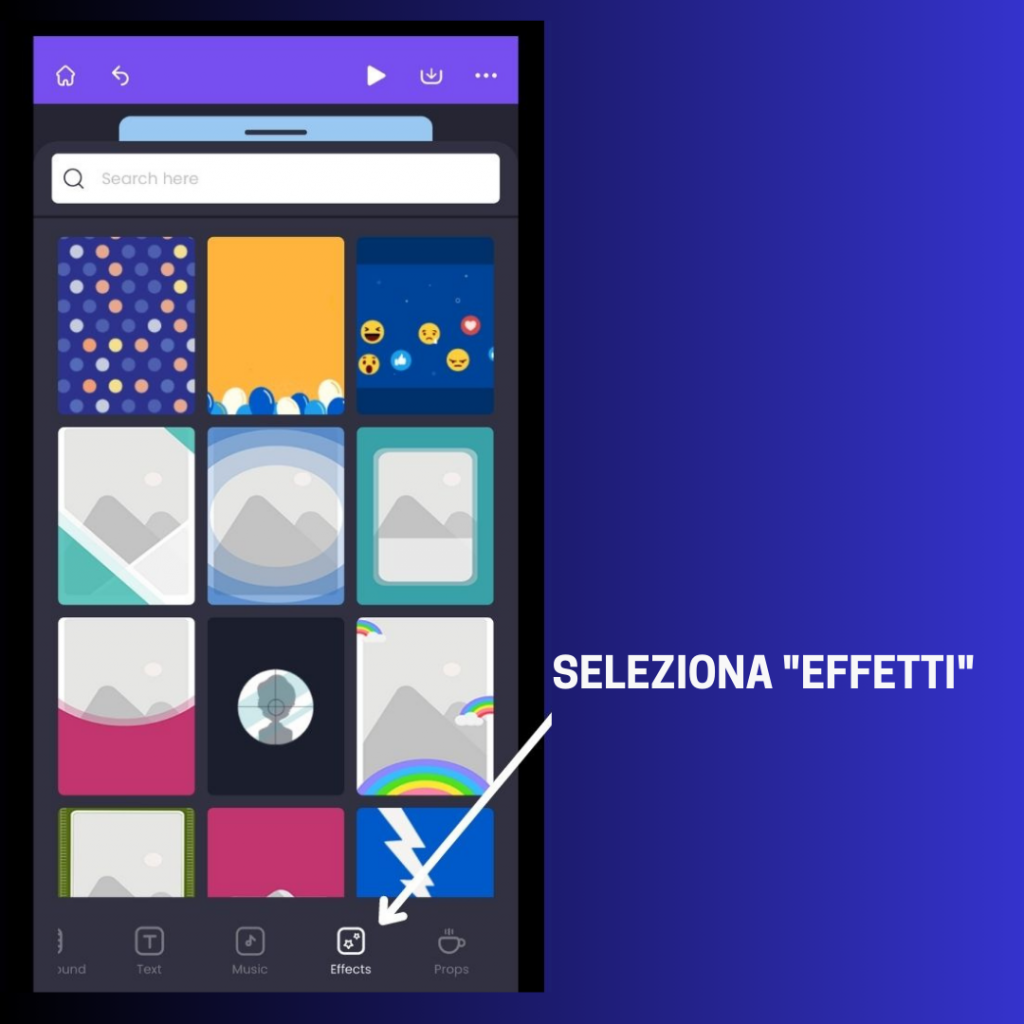
ii) Basta toccare uno di essi per visualizzarne l'anteprima e aggiungerlo!
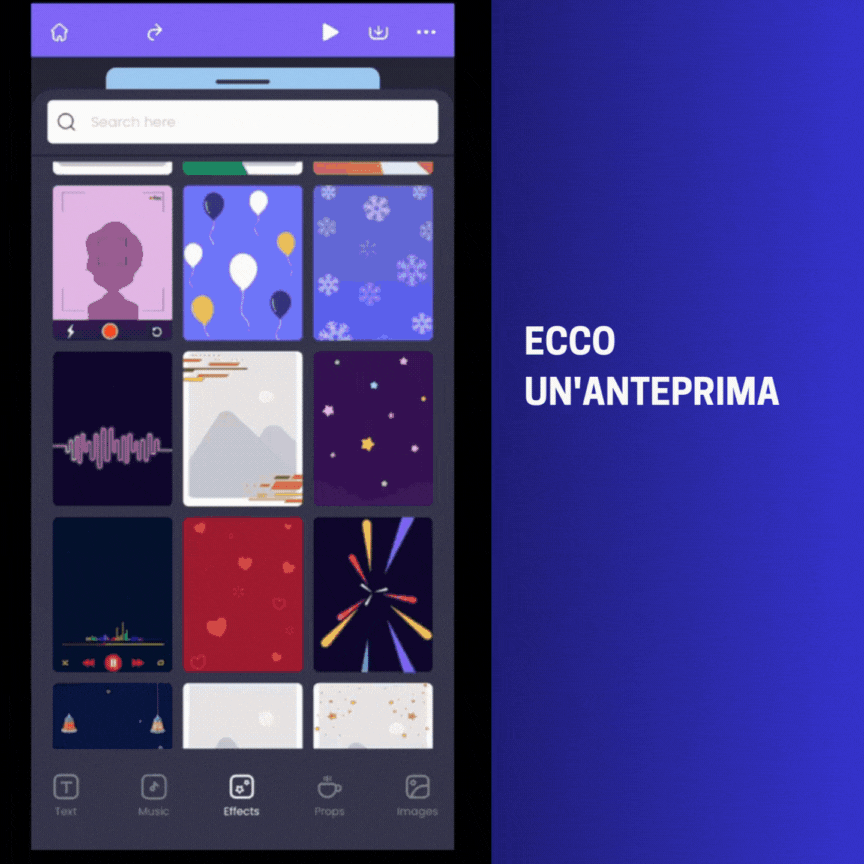
Bonus 2: Modifica dei video e delle immagini caricati
È possibile migliorare ulteriormente i video e le immagini aggiungendo filtri o apportando modifiche al colore (come contrasto, luminosità, ecc.) con un paio di clic.
Ecco come fare!
i) Selezionate il video (o l'immagine) e scegliete "Applica filtro" dalla barra degli strumenti visualizzata in basso.
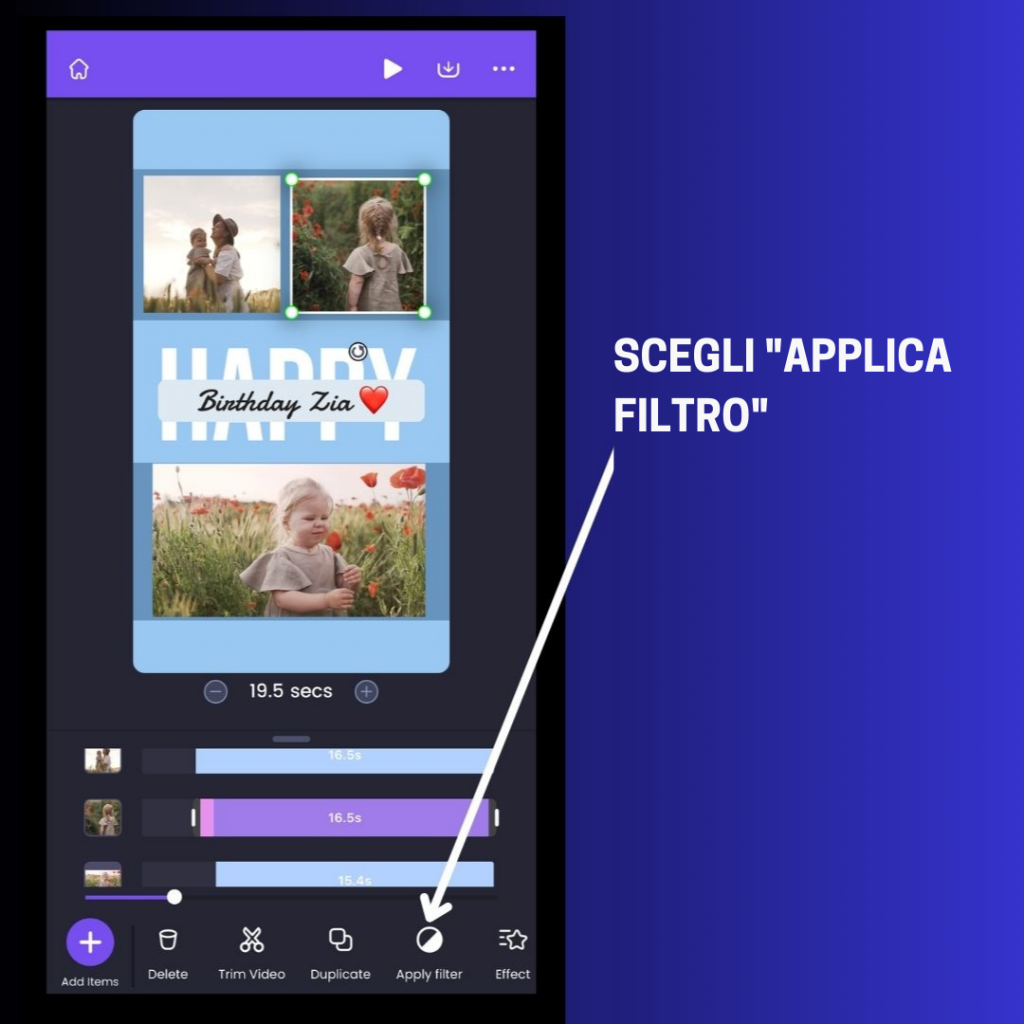
Verrà visualizzata una serie di filtri di tendenza simili a quelli dei social media. Basta toccarne uno per provarlo!
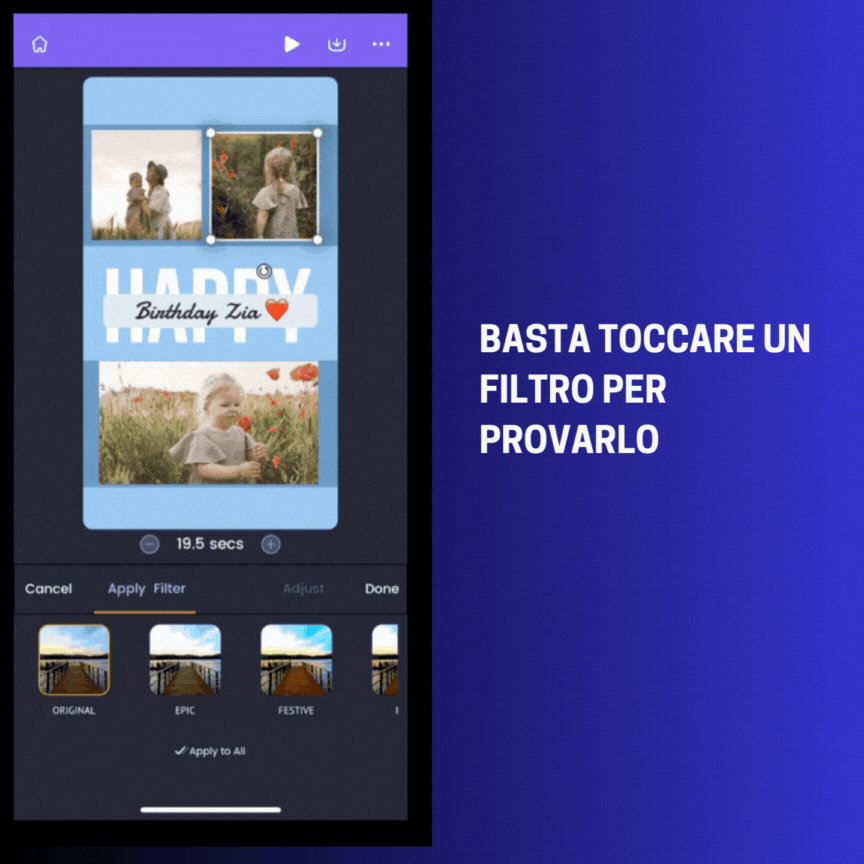
ii) È possibile regolare ulteriormente l'intensità del filtro regolando il cursore.
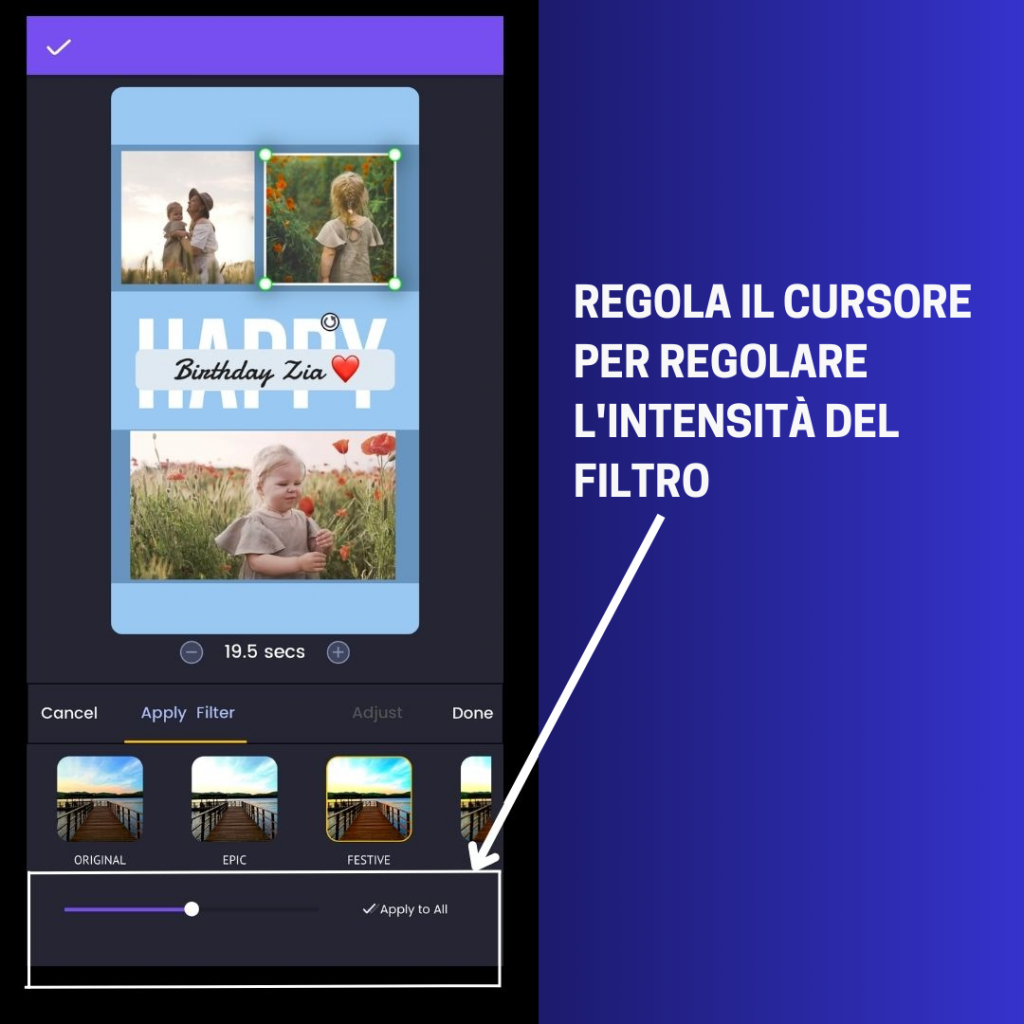
iii) È inoltre possibile effettuare ulteriori regolazioni del colore (come la regolazione della luminosità, l'aumento del contrasto, ecc.) ai video e alle immagini aggiunti passando a "Regola" sulla barra degli strumenti.
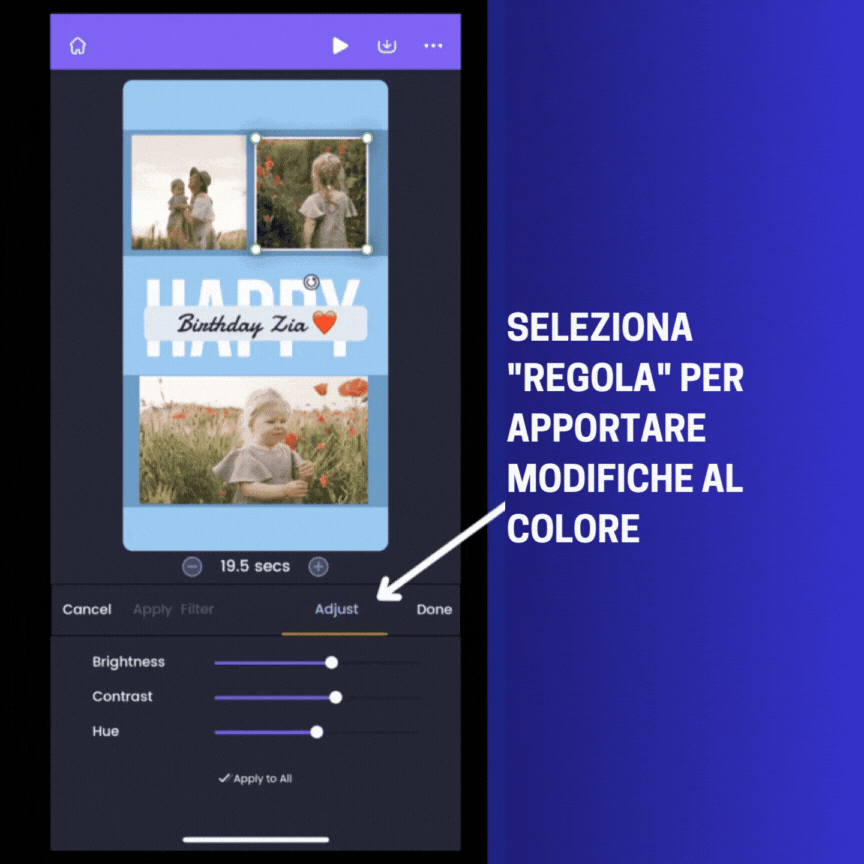
Ecco come potete migliorare il vostro collage di video e renderlo straordinario!
Cosa state aspettando? Create subito il vostro video collage!
Se avete domande, non esitate a farmele sapere nei commenti qui sotto! Risponderò molto volentieri!